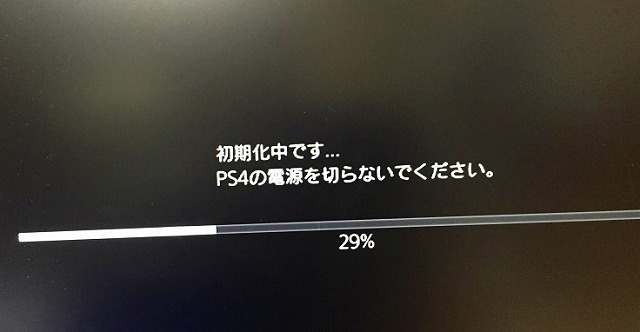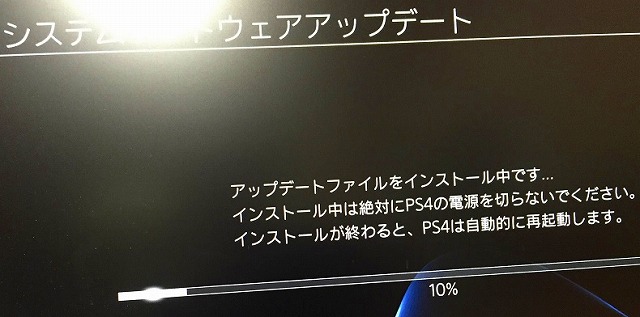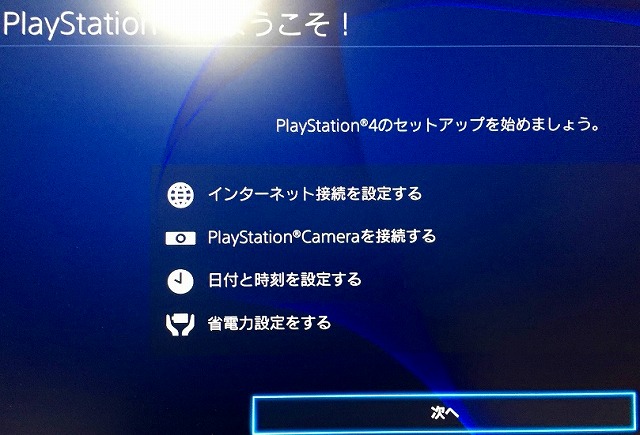PlayStation 4 Pro ジェット・ブラック 1TB (CUH-7000BB01)
売り上げランキング: 68
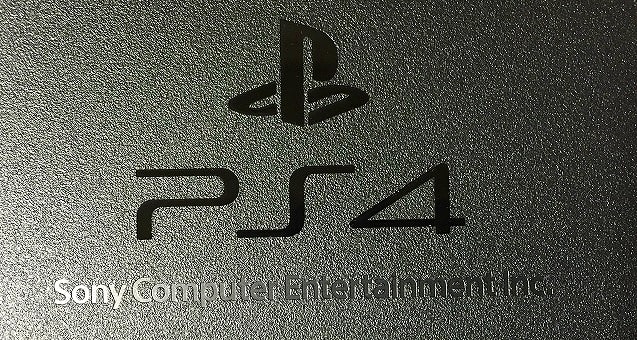
2014年11月にPS4を購入して1年半、PS4の容量が不足してきたので、2TBのディスクに交換しました。
大体8-9ゲーム入れて残り100GBを切っていました。
この後もゲームをインストールすると、必ずどれかを消さなければいけませんが非常に面倒です。
そのためこのタイミングで交換しました。
換装自体は非常にあっけなく終了。
むしろ、換装後のアプリケーションの再インストールのほうが面倒くさいです。
換装の方法について、画像を撮ったので、記録がてらアップします。
注意事項:ノーマルPS4でのハードディスク交換作業です。
PS4のシステムアップデートファイルのサイト等がソニー側により以前と変更されているため、2016年当時に撮影した画像と一部異なっています。
2021年現在でも記事の内容は参考に出来ると思いますが、ご了承下さい。
用意するもの
- PS4本体
- 新しいハードディスク(Amazonや店頭で購入する)
- ドライバー(「プラスドライバー H 型 1 番」)(なければAmazonや店頭で購入する)
- 市販のUSBメモリ
ハードディスクとドライバーはAmazonで購入しました。
ドライバーはPS4のネジ穴が細いので購入したほうが確実と思います。
PS4(ハードをお持ちの方は新しく購入する必要はありません)
PlayStation 4 ジェット・ブラック 500GB(CUH-2000AB01)
売り上げランキング: 10
ハードディスク(自分の購入した製品)
Seagate Mobile 2.5inch 9.5mm SATA 6Gb/s 2TB 5400rpm 32MBキャッシュ ST2000LM003
売り上げランキング: 739
プラスドライバー H 型 1 番(自分の購入した製品)
ベッセル(VESSEL) マイクロドライバー No.9900 +00×75
売り上げランキング: 336
USBメモリ(動けば何でもいいです)
【Amazon.co.jp限定】 Transcend USBメモリ 16GB USB3.1 & USB 3.0 スライド式 ブラック (無期限保証) TS16GJF790KPE (FFP)
売り上げランキング: 6
事前作業
最初に、パソコンにUSBメモリを接続する。USBメモリに「PS4」というフォルダを作り、その下に「UPDATE」というフォルダを作る。
このフォルダ名でしかアップデートが実行されないので、必ずこのフォルダ名で作ること。
フォルダを作ったら、USBドライブにPS4のシステムアップデートファイルをダウンロードする。
ダウンロードは、下にあるリンクの「システムアップデートファイルのダウンロードサイト」からPS4のシステムアップデートファイルをダウンロードする。
ダウンロードしたファイル名は変えないこと。
システムアップデートファイルのダウンロードサイト
PS4システムソフトウェアアップデート
アップデート(システムソフトウェアを再インストール)をクリック。
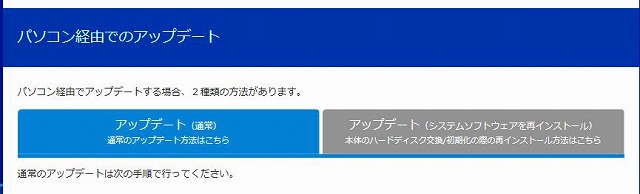
アップデートファイル(再インストール用)ダウンロードをクリック。
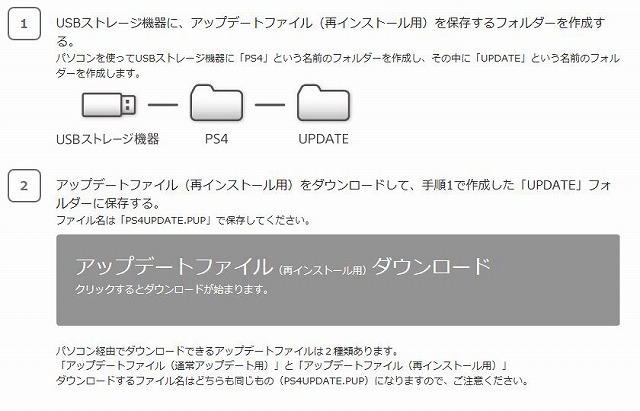
USBにアップデートファイルを入れた状態
コンピュータ/リムーバブルディスク/PS4/UPDATEと表示されることを確認する
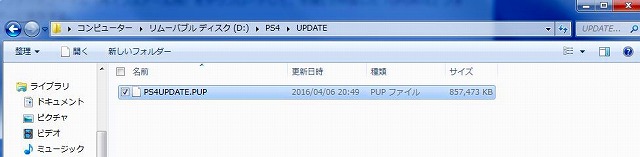
ゲームのセーブデータをバックアップする
オンラインストレージにバックアップしておくと、戻す際にも楽なのでお奨めです。
オンラインストレージでバックアップを取る方法
PS4にシステムアップデートを当てて最新バージョンにする
必須作業ではないが、交換作業前と作業後でシステムバージョンを同じにするためアップデートしておく方がよい。
PS4システムアップデートは、PSのメニューから設定>システムソフトウェアアップデートで実施する。
最新の状態ならアップデートをする必要はない。
<注意事項>
PS4で撮った動画やスクリーンショットは、PS4のハードディスクを交換すると、新しいディスクの中にはないので見ることが出来ません。(交換する前のディスクに入っています。)
「ハードディスク交換後も、以前撮った動画やスクリーンショットを引き続きPS4で見れる状態にしておきたい」という場合は、この段階でPS4からUSBに動画やスクリーンショットを保存しておいて下さい。
ハードディスク交換作業
- PS4にログインし、機能画面から 「電源」を選び、「PS4の電源を切る」を選ぶ。
- PS4の電源が落ちたら、PS4に接続しているコードとケーブル類を全部取り外す。
- 本体のハードディスクベイのカバーパネル(光沢のあるカバー部分)を、下の画像の上方向に引っ張りながら取り外す。ベイを少し引き出したところ。

- ハードディスクとアタッチメントを固定しているネジをドライバーで外す。(以下の画像の丸印のネジ)

- ハードディスクをアタッチメントごと手前に引き出す。

- アタッチメントを横から固定しているネジが4箇所あるので、ネジを全て外す。(以下の画像の丸印のネジ)
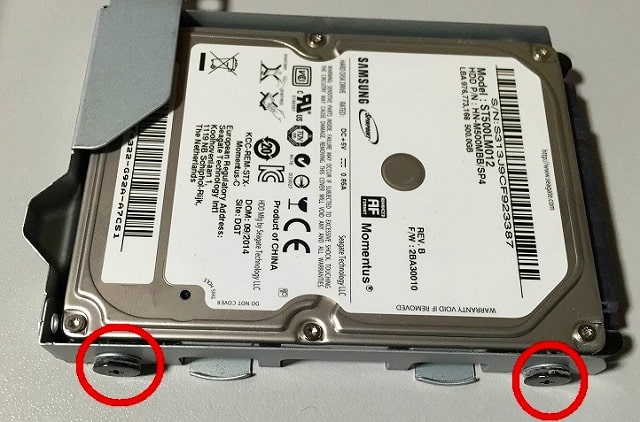
- アタッチメントをハードディスクから完全に取り外す。
この時外したハードディスクは今後不要なので捨てても良い。

- 購入した新しいハードディスクをアタッチメントに取り付ける。
ネジを元の状態と同じように4箇所止める。(ネジは強く締め過ぎないようにして少し遊びを残す)

- アタッチメントをPS4に取り付けて奥まで差し込む。
奥まで差し込んだら元止めてあったのと同じようにネジで固定する。

- ベイを元通りに閉める。
- PS4にケーブル類をつなぎ直す。アップデートファイルを入れたUSBも差し込む。
- PS4の電源部分を7秒程度押しっぱなしにして電源を起動する。
- PS4がセーフモードで起動する。システムアップデートが実行される。
- 以下の画面で「OK」を押す。しばらく待つ。
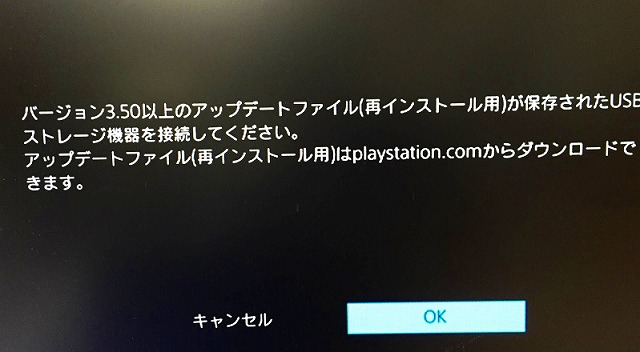
- 以下の画面で「はい」を押す。しばらく待つ。

- アップデートが終了する。言語に日本語を選択してセットアップ画面となる。
この後は、通常の購入後と同じ手順を行うため、PS4公式サイト等を確認して欲しい。
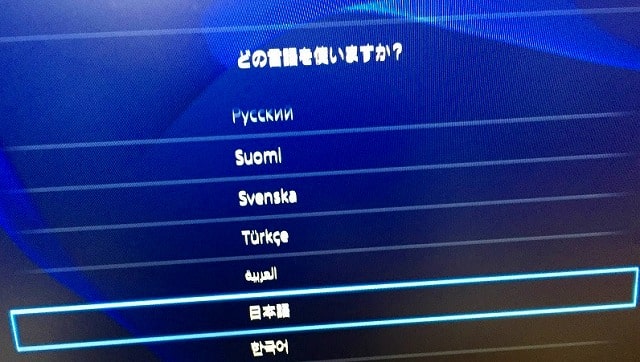
ディスク交換後の作業
- アプリケーション(ゲームソフト)をインストールする。(ゲームをインストールしないとセーブデータを戻せないため)
- CDでインストールしたゲームはCDでインストールする。
- PSNから購入したゲームは購入したときと同じくPSNからダウンロードする。
PSNにSony Entertainment Networkアカウントでログインする。同じPSNアカウントであれば、一度購入したソフトはPlaystation Storeの画面で「購入済み」と出るので、ダウンロードで金はかからない。 - ゲームをインストール後、ゲームのアップデートをする。(ゲーム本体バージョンとセーブデータのバージョン違いが出るため。)
- 最後に、オンラインストレージにバックアップしていたアプリケーションセーブデータを本体にダウンロードする。
終わりに
交換は特に難しくなく行えると思います。
毎回、容量不足でゲームを消してインストールするよりは、大容量ディスクに交換したほうが快適な環境で楽しめます。
(購入直後に交換するのが一番いいかもしれません。)
皆さんもディスク交換されてみては如何でしょうか。