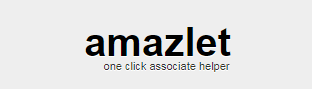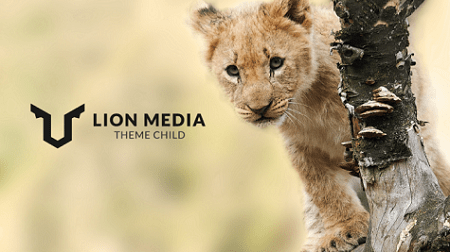- 0.1. ⑩ConoHa WINGでワードプレスインストール・データベース作成
- 0.2. ⑪ConoHa WINGでAll-in-One WP Migrationでデータインポートして復元
- 0.3. ⑫ConoHa WINGでダッシュボードログイン
- 0.4. ⑬ConoHa WINGでメディアデータをサーバーアップロード
- 0.5. ⑭ConoHa WINGでかんたんSSL化からSSL有効化実施
- 0.6. ⑮ConoHa WINGでワードプレスアドレスとサイトアドレスをhttpsに変更
- 0.7. ⑯ConoHa WINGで.htaccessを反映
- 0.8. ⑰ConoHa WINGでサイト公開準備
- 0.9. ⑱ConoHa WINGで独自ドメインのDNSレコード戻し
- 0.10. ⑲移行元サイト(エックスサーバー)のクローズとサイト削除
- 0.11. ⑳エックスサーバーの自動更新解除とサーバーアカウント解約
- 1. その他の作業
⑩ConoHa WINGでワードプレスインストール・データベース作成
ワードプレスインストール
ConoHa WINGのコントロールパネルから、ワードプレスを作成します。
作成したワードプレスは一から設定する必要はなく、エックスサーバーで取得したバックアップデータから復元する「入れ物」となるワードプレスです。
サイト管理>サイト設定>アプリケーションインストール>「+アプリケーション」
ワードプレスのインストール画面になるので各項目を設定して保存する
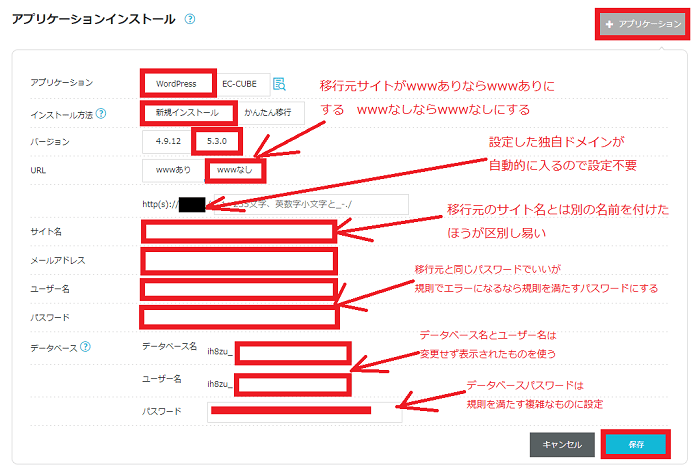
設定項目
- アプリケーション
WordPressを選択 - インストール方法
新規インストールを選択 - バージョン
5.3.0を選択(今後バージョンが上がっても常に最新のものを選択する) - URL
wwwあり/なしは移行元サイトがwwwありならwwwありを選ぶ 移行元サイトがwwwなしならwwwなしを選ぶ
https://○○○.com/の部分は独自ドメインが自動的に入るので何も入力しなくてよい - サイト名
移行元と移行先の区別を付けるため別のサイト名を入力(インポート後復元すると移行元サイト名が自動的に設定される) - メールアドレス
移行元と同じメールアドレスを入力(インポート後復元すると移行元メールアドレスが自動的に設定される) - ユーザー名
移行元と同じユーザー名を入力(インポート後復元すると移行元ユーザー名が自動的に設定される) - パスワード
移行元と同じパスワードを入れるが、ConoHa WINGでは複雑なパスワード規則を要求しているので、規則を満たすパスワードを入力する(インポート後復元すると移行元パスワードが自動的に設定される) - データベース名
表示されているまま変更しない - データベースユーザー名
表示されているまま変更しない - データベースパスワード
規則を満たすパスワードを入力する
各項目を入力して保存を押すとインストールが開始されます。「以下のアプリケーションが稼働中になりました」と表示が出たら、インストールが終了です。
hostsファイルを変更する
hostsファイルというのはファイルにIPアドレスとドメインを紐付けて静的にDNSの向き先を替えるときに使われるファイルです。
この時点で、DNSを変更して一時的に移行元サイト(エックスサーバー)に向けているため、ネット経由でワードプレスダッシュボード(管理画面)URLの「http://○○○.com/wp-admin/」に接続すると、エックスサーバーの側に接続してしまいます。
「ConoHa WINGにインストールしたワードプレス」のダッシュボードにログインするため、PCのhostsファイルに移行先(ConoHa WING)のIPとドメイン情報を記述して保存します。
Windowsの場合、C:\Windows\System32\drivers\etc\hosts をテキストファイルで開きます。
※ Macで編集する方法は参考エントリ先を参照下さい。

hostsに以下の形で一行入力してファイルを保存します。
| ConoHa WINGの自分のサーバーIP 半角スペース 独自ドメイン |
(例)999.999.999.999 ○○○.com
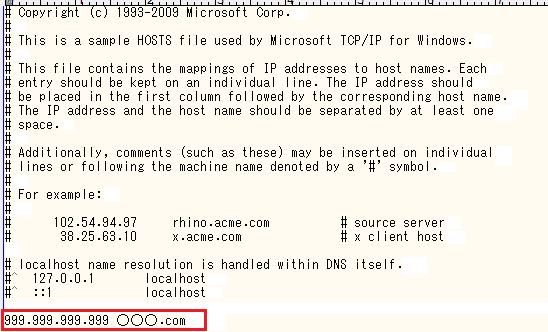
※ ConoHa WINGの自分のサーバーIPは作業⑦で見たConoHa WINGのDNSの「A(通常) www」に最初に表示されていたIP(変更する前のIP)です。
※ hostsを上記に変更する事で、ネットに「○○○.com」で接続すると必ずConoHa WING側だけに接続する状態になります。この状態を解除するにはhostsに追加した行を削除して保存すれば元に戻ります。
参考エントリ(hostsファイルの設定)
hostsファイルを使ってWordPress移行をリスク少なく行う方法
ワードプレスダッシュボードへログイン
アプリケーションインストールの下の管理画面URLをクリックしてワードプレスダッシュボードへログインします。
| 管理画面URL http://○○○.com/wp-admin/ |
先ほど作成したワードプレスのログイン情報でログインします。
※ 画面が開かずエラーになる場合はhostsファイルのIPやドメインの間違いがないことを確認します。
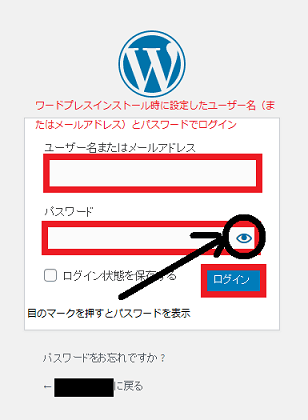
ダッシュボードにログインされることを確認します。
※ ログインに失敗する場合はユーザー名かメールアドレス、パスワードの入力間違いを確認します。
目のマークを押すとパスワードが表示されるのでパスワードも表示して確認します。
⑪ConoHa WINGでAll-in-One WP Migrationでデータインポートして復元
ワードプレスのアップデートが表示されている場合はアップデートを実施
ダッシュボードにログイン後、更新にアップデートがあれば実施します。特にワードプレス本体のアップデートは不具合防止のため必ず更新しておきます。
アップデートがなければ以下の作業を行います。
All-in-One WP Migrationでインポートする
移行元(エックスサーバー)でAll-in-One WP MigrationでエクスポートしたデータをConoHa WINGのワードプレスにインポートします。
データをインポートする事でサイトが同じ状態で再現されます。
- 一旦、今ワードプレスに入っているプラグインを全て停止して削除する(インポートすると移行元のプラグインが全て復活するので削除して問題なし)
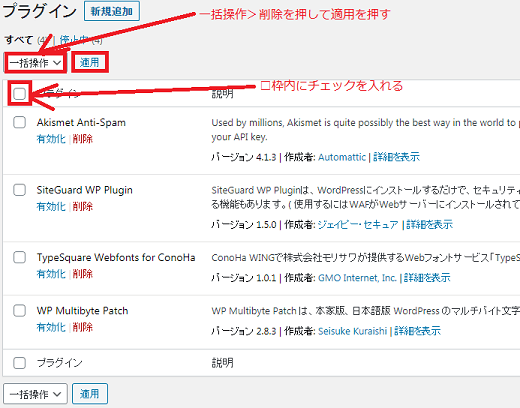
- All-in-One WP Migrationプラグインをインストールして有効化
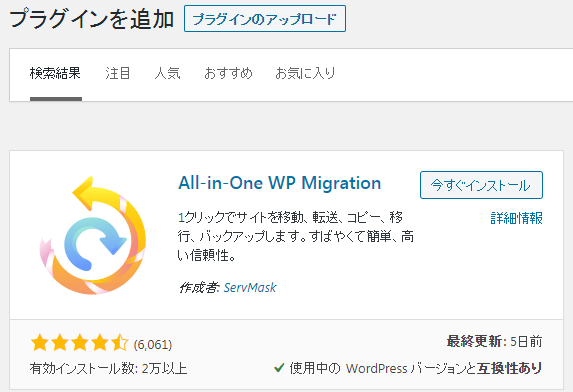
- 左バーのAll-in-One WP Migration>インポートをクリック
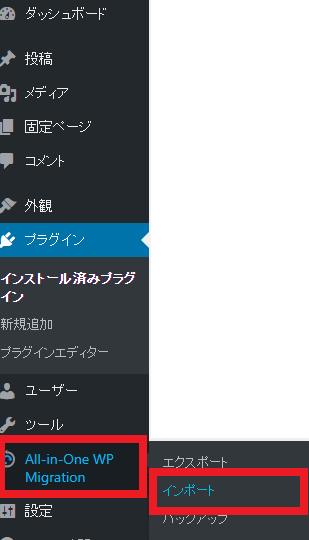
- サイトのインポートの画面でインポート元をクリック
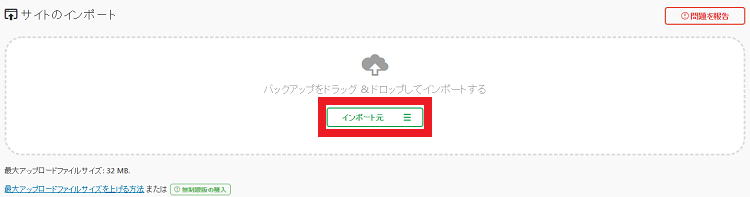
- ファイルを選択
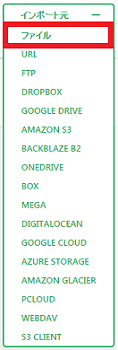
- 移行元でAll-in-One WP Migrationでエクスポートしたファイルを選択(拡張子が.wpressとなっているファイルを選ぶ)
- 「インポート処理により、データベース、メディア、プラグイン、テーマを含むサイトのデータが上書きされます。次の手順に進む前に、必ずデータのバックアップを作成してください。」というポップアップが出たら「開始」を押す
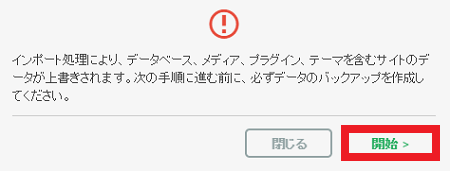
- 復元が開始される(100%になるまで何もせずに待つ)
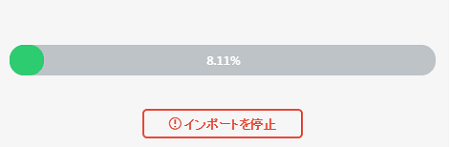
- サイトをインポートしました。と表示されたら「完了」を押す。
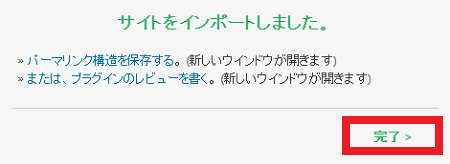
⑫ConoHa WINGでダッシュボードログイン
ワードプレスダッシュボードに移行元ログイン情報でログインします。
- ダッシュボードのどれかのリンクを押すとログイン画面が表示される
- ログイン画面の下の「【サイト名】に戻る」という部分が移行元のサイト名(今エックスサーバーで稼働中のサイトと同じサイト名)であることを確認する
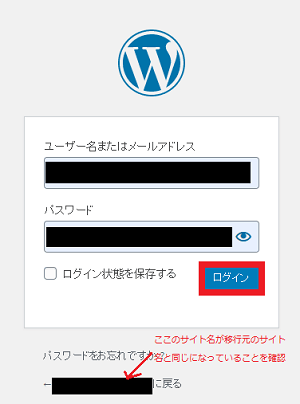
- ログイン情報を入れてログインする(移行元サイトと同じユーザー名(またはメールアドレス)とパスワードでログインすること)
- ダッシュボードにログインすることを確認する
- ダッシュボードの状態(投稿数やアクティビティなど)が移行元と同じ状態になっていることを確認する
参考エントリ(ダッシュボードログイン)
hostsファイルを使ってWordPress移行をリスク少なく行う方法
⑬ConoHa WINGでメディアデータをサーバーアップロード
移行元でバックアップした画像関連のファイルやフォルダをFTPソフトでConoHa WINGにアップロードします。
この時点でConoHa WINGのサイトは表示が出来ますが、All-in-One WP Migrationでインポートの際にメディアファイルを除外しているため、画像は全て非表示になっています。
移行元(エックスサーバー)でFTPからダウンロードしておいた画像関連のファイル・フォルダをFTPでConoHa WINGにアップロードします。
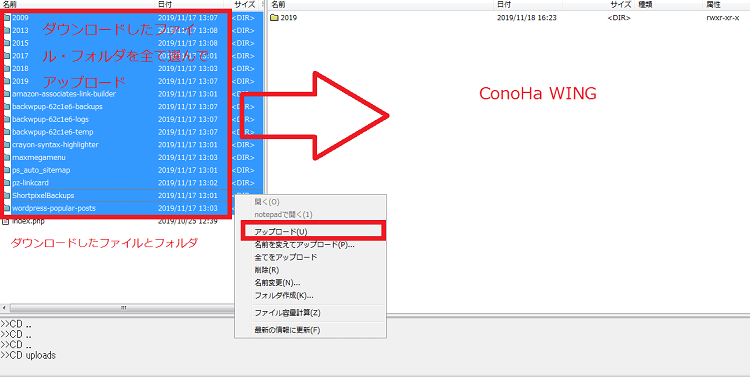
- FTPソフトでConoHa WINGにFTP接続する
- 移行元からダウンロードした画像関連のファイル・フォルダをアップロードする
アップロード先 /public_html/ドメイン名フォルダ/wp-content/uploads
※ エラーが出たら「後で上書き」を押します。
※ ConoHa WINGのファイルマネージャーからも同様の操作が可能です。
⑭ConoHa WINGでかんたんSSL化からSSL有効化実施
サイトのSSL有効化を行います。
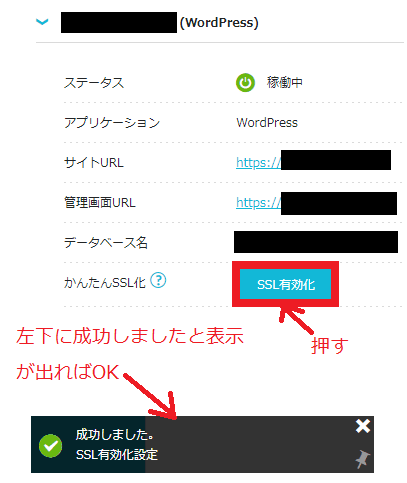
- ConoHa WINGコントロールパネルでサイト管理>サイト設定>アプリケーションインストール>かんたんSSL化>SSL有効化を押す
- 左下に成功しました。SSL有効化設定と表示されればSSL化に成功
※ 筆者は自分のサイト移行の際、SSL有効化をし忘れており、もっと後の手順で実施しましたが、SSL化成功しました。もし上手く行かない場合は、時間を置いて何回か実施するか、一度ワードプレスを削除して最初から手順を行って、SSL有効化をする順番を変えてみたりして下さい。
⑮ConoHa WINGでワードプレスアドレスとサイトアドレスをhttpsに変更
ワードプレスアドレスとサイトアドレスのURLが現在http://になっているため、https://に変更します。
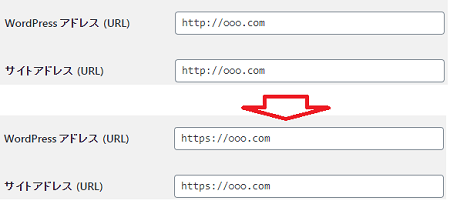
- ワードプレスダッシュボードの設定>一般設定
- WordPress アドレス (URL)とサイトアドレス (URL)を「https://独自ドメイン」のURLに変更
- 変更を保存を押す
⑯ConoHa WINGで.htaccessを反映
ConoHa WINGのコントロールパネルから、移行元(エックスサーバー)で使っていた.htaccessを移行先に反映します。
(移行元で.htaccessファイルを編集していなかった場合は特に必要ありません)
最初にキャッシュの記述があるので削除せず、キャッシュの後ろに追加します。
エックスサーバーとConoHa WINGの場合、.htaccessは少し書き方が異なっているので、エックスサーバーの.htaccessを丸々コピーペーストせず、1行ずつ確認して貼り付ける必要があります。
また、エックスサーバーでは.htaccessの以下のリダイレクト処理は正常に動作しますが、ConoHa WINGでは以下の記述を入れるとリダイレクトループになるため、反映はしません。
以下の記述はConoHa WINGではリダイレクトループになるため反映しないこと
RewriteCond %{HTTPS} !=on [NC]
RewriteRule ^(.*)$ https://%{HTTP_HOST}%{REQUEST_URI} [R=301,L]
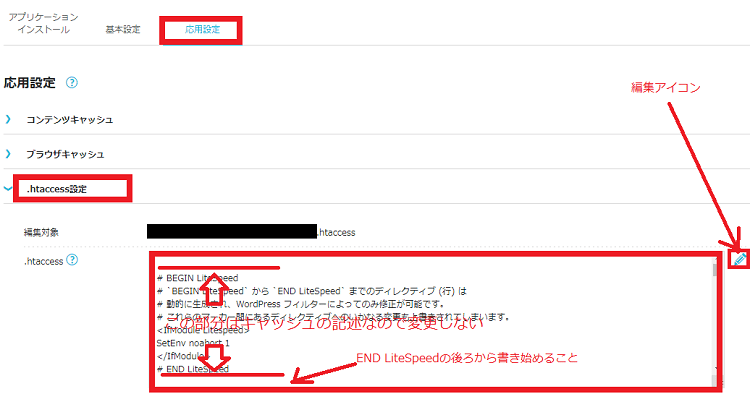
- サイト管理>サイト設定>応用設定>.htaccess設定>.htaccessのという部分の右上の鉛筆マークを押して編集画面を表示
- 移行元サイトで使っていた.htaccessの記述を貼り付ける
- 保存
参考エントリ(.htaccess編集)
無料独自SSLを設定する|ConoHa WINGサポート
.htaccessの編集方法|ConoHa WINGサポート
⑰ConoHa WINGでサイト公開準備
ConoHa WINGで移行したサイトはほぼ完成しているので、公開前の最終確認や準備作業に入ります。
この時点でネットから見えているサイト
ConoHa WINGのサイトもネットには表示されている状態ですが、見えていません。
DNSがエックスサーバー側に向いているため、ネットから見るとエックスサーバーのサイトが見えています。
ConoHa WINGのサイトはhostsファイルを変えている自分のPCからだけ見えます。
但し、グーグルボットはConoHa WINGのサイトにもアクセスする可能性があります。コピーコンテンツペナルティの可能性を考慮するなら、ワードプレスの設定で検索回避を設定します。(検索回避はワードプレスダッシュボードの設定>表示設定>検索エンジンがサイトをインデックスしないようにするにチェック)
サイトのチェック項目と公開前作業
- PCからサイトの外観や記事の状態を全て確認
※ スマホからはhostsのような機能で確認出来ないため、PCからのみ確認します。 - ウィジェットの広告を表示に変更
- プラグインで必要なものが有効化されているか確認
- ヘッダーにアナリティクスコードが入っているか確認
- ワードプレスの設定で検索回避を解除(検索回避解除はワードプレスダッシュボードの設定>表示設定>検索エンジンがサイトをインデックスしないようにするのチェックを外す)
- アドセンス広告を表示している場合は、ads.txtをFTPソフト(またはConoHa WINGのファイルマネージャー)を使ってConoHa WINGルートドメイン直下に設置
- ConoHa WINGのコントロールパネルでPHPの値を変更前の値に戻す(「作業前準備移行先サーバー(ConoHa WING)のPHP値を変更しておく」の画面で初期化ボタンを押すとPHPの値が削除されます。)
⑱ConoHa WINGで独自ドメインのDNSレコード戻し
移行前の最終確認が出来たら、DNSの向き先をエックスサーバーからConoHa WINGに向け直してConoHa WINGのサイトをネットに公開します。
ConoHa WINGでDNSレコードの画面から独自ドメインのレコードのIPアドレスをConoHa WINGのIPに戻し変更
ConoHa WINGのコントロールパネルから、エックスサーバーのIPを消して、元の状態(ConoHa WINGのIP)に戻します。(作業7で行った内容の逆です。)
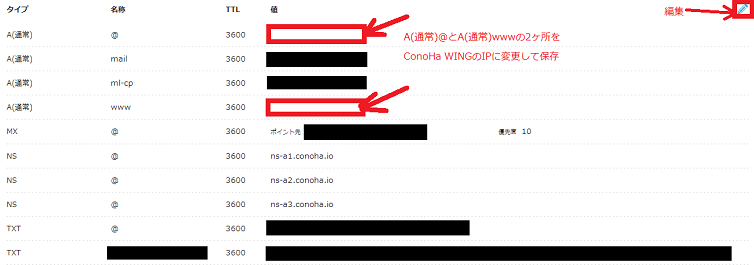
- DNS>独自ドメイン名をクリックする
- 右上の鉛筆のマークを押して編集画面にする
- DNSレコードのA(通常)@とA(通常)wwwに入っているエックスサーバーのIPを消す
- A(通常)@とA(通常)wwwにConoHa WINGのサーバーIPを入力する
例:ConoHa WINGのサーバーIPが999.999.999.999の場合
タイプ 名称 TTL 値 A(通常) @ 3600 999.999.999.999 A(通常) www 3600 999.999.999.999 ※ TTLという値も元の値(3600)に戻しておきます
- 保存
参考エントリ(ConoHa WINGが見ているDNSレコードを移行元のサーバーIPに一時的に変更する)
SSL化したWordPressブログをConoHa WINGにダウンタイム・非表示時間ゼロで手動移転する手順(WordPressかんたん移行ツールを使わずにプラグインUpdraftPlusを使う方法)
他社サーバーのサイトをConoHa WINGへ簡単引越しする手順
※ DNS情報の浸透時間は自分の作業の時は20分から30分かかりました。この間はネットに接続した時にエックスサーバー側のサイトが見えるか、ConoHa WINGのサイトが見えるかは分からない状態になります。
※ DNS切り替え後は、hostsファイルに追加した記述を削除して保存し、元に戻しておきます。
⑲移行元サイト(エックスサーバー)のクローズとサイト削除
移行元サイト(エックスサーバー)はConoHa WINGのサイトと記事内容が重複しているので、存在しているとGoogleからのコピーコンテンツペナルティの対象になります。
移行先サイトが稼動したら、速やかにエックスサーバーのサイトを閉鎖します。
クローズ作業のタイミングとしては、DNSがほぼ移行先サイトに向いた状態になる時点で行うといいでしょう。
DNSが確実に移行先(ConoHa WING)を向いているかどうかの確認
DNS情報は明確に浸透完了という表示は出ないので、コマンドで確認するのが確実です。
windowsのコマンドプロンプトでping ○○○.comを実行しconoha wingのサーバーIPが戻れば、DNS情報が浸透完了と判断出来ます。
また、スマホでサイトに接続して移行先(ConoHa WING)サイトが表示されれば、ほぼDNS情報が伝播していると判断出来ます。
※ 移行元と移行先で区別を付けるのが難しい場合は、移行先サイトだけにテスト投稿して見た目で分かり易くしておきます。
移行元(エックスサーバー)のサイト閉鎖
移行先サイト(ConoHa WING)が稼動したため、移行元(エックスサーバー)のサイトの閉鎖を行います。
この時点でDNSは移行先サイト(ConoHa WING)を向いているので、普通にネットから表示するとConoHa WINGのサイトにアクセスしてしまうため、移行元(エックスサーバー)のダッシュボードで作業する間だけ、PCのhostsファイルに移行元(エックスサーバー)のIPを追加して保存します。
(作業⑩hostsファイルを変更するの逆です。)
エックスサーバー側のワードプレスで作業するため、hostsファイルに以下の形で一行入力してファイルを保存します。
| エックスサーバーの自分のサーバーIP 半角スペース 独自ドメイン |
(例)183.999.999.999 ○○○.com
移行元サイト閉鎖作業(ワードプレスダッシュボード)
移行元(エックスサーバー)のワードプレスダッシュボードにログインしたら、サイト閉鎖作業を実施します。
- 記事は全て非公開
- 検索回避設定
- ウィジェットなどの広告も全て外す
- 移行元に設置してあるads.txtは削除
- ヘッダーやテーマのヘッダー設定に入れているGoogleAnalyticsタグやメタタグを全て外す
続いて、移行元(エックスサーバー)のワードプレス、DB、ドメインなどの削除を行います。
移行元サイトを削除すると移行元の情報は完全になくなります。削除のタイミングは個々人で異なるため、任意のタイミングで行ってください。
※ エックスサーバーでの作業後は、hostsファイルに追加した記述を削除して保存し、元に戻しておきます。
サイト閉鎖作業(エックスサーバーサーバーパネル)
エックスサーバーのサーバーパネルにログインし、以下のアンインストール、削除を行います。
- ワードプレスのアンインストール
- ファイルの削除
- MySQLデータベースの削除
- ドメインの削除
参考エントリ(エックスサーバー削除)
エックスサーバーでWordPressブログを削除する方法【MySQLデータベース】
エックスサーバーでWordPressサイトを完全削除する方法
WordPressのブログを削除する手順を解説!注意することはある?
⑳エックスサーバーの自動更新解除とサーバーアカウント解約
移行元のサーバー会社との契約関連の作業を行います。今回はエックスサーバーを例にします。
- クレジットカード自動更新の解除
エックスサーバーのインフォパネルにログインし「カード自動更新設定」を解除にします。
(エックスサーバーの自動更新は毎月20日から月末にかけて実施されるため、20日までに解除する必要があります。(21日以降の解約の場合一月余分に利用料金がかかります。)) - 解約申請
エックスサーバーのインフォパネルにログインし解約申請を実行します。
(サポートの回答によると、月途中で解約しても月末まではサーバーが利用可能なので、先に解約しておいても良いとのことです。)
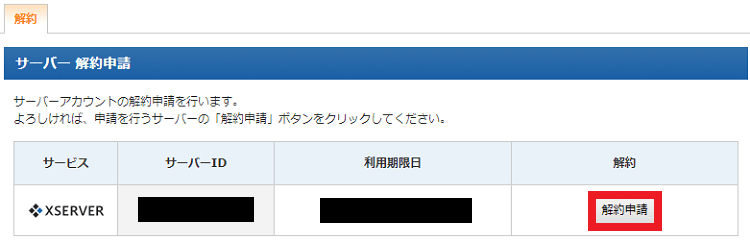
その他の作業
今回の作業中、サーバー移行に関係ない作業も幾つか実施しました。そちらの作業を掲載します。
負荷対策でwp-cron.phpを無効にする
サーバー負荷を下げるためwp-cron.phpを無効にして週一で起動させる設定に変更します。
wp-config.phpに以下の行を1行追記します。
| define(‘DISABLE_WP_CRON’, ‘true’); |
これでwp-cron.phpは起動しなくなりますが、wp-config.phpはテーマのアップデート等を通知しているので全く起動しないとそれはそれでまずいため、週一程度で起動させることにします。
方法としては、conoha wingではcronが使えるので、ジョブスケジューラーに設定する事で週一で起動させることが可能です。
cronの設定はconoha wingのコントロールパネルのサーバー管理>ジョブスケジューラーから行えます。
コマンドは下のようにwp-cron.phpを起動させる内容の1行です。ジョブスケジュールでこのコマンドが毎週1回起動するように設定します。
| /usr/bin/php/public_html/ドメイン名/wp-cron.php > /dev/null 2>&1 |
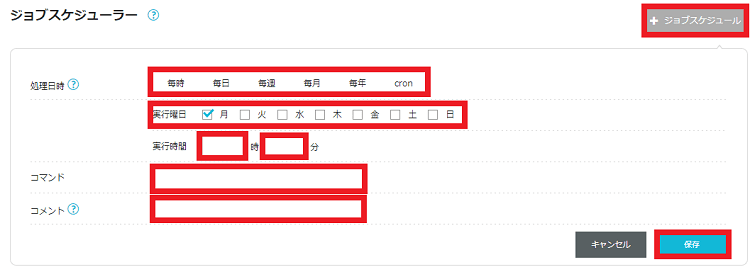
参考エントリ(wp-cron.phpの無効化)
【WordPress】wp-cron.phpは無効化しておきましょう!
次のページへ
次のページでConoHa WINGサーバー移行で出た問題点と移行のまとめ
最新記事 by VRS (全て見る)
- 世界樹の迷宮V 長き神話の果てゲームレビュー「新規システムが多数も空振り気味、ストーリーも薄めで印象に残らない」【3DS】 - 2023年8月27日
- デビルサバイバー オーバークロック ゲームレビュー「悪魔が現れた東京で7日間を生き抜くサバイバルSRPG」【3DS】 - 2022年12月22日
- 世界樹と不思議のダンジョン ゲームレビュー「ライトに遊べる世界樹系ローグライク」【3DS】 - 2022年10月22日
- ⑩ConoHa WINGでワードプレスインストール・データベース作成
- ⑪ConoHa WINGでAll-in-One WP Migrationでデータインポートして復元
- ⑫ConoHa WINGでダッシュボードログイン
- ⑬ConoHa WINGでメディアデータをサーバーアップロード
- ⑭ConoHa WINGでかんたんSSL化からSSL有効化実施
- ⑮ConoHa WINGでワードプレスアドレスとサイトアドレスをhttpsに変更
- ⑯ConoHa WINGで.htaccessを反映
- ⑰ConoHa WINGでサイト公開準備
- ⑱ConoHa WINGで独自ドメインのDNSレコード戻し
- ⑲移行元サイト(エックスサーバー)のクローズとサイト削除
- ⑳エックスサーバーの自動更新解除とサーバーアカウント解約
- 負荷対策でwp-cron.phpを無効にする
- 次のページへ