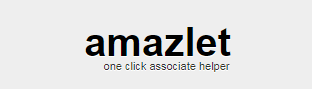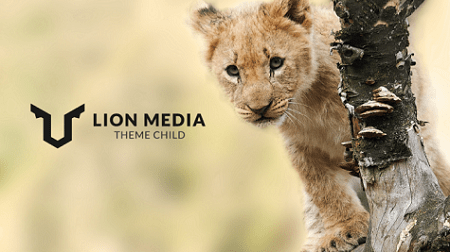2017年から利用してきたワードプレスのレンタルサーバー「エックスサーバー」をこの度、「ConoHa WING」へ完全移行しました。
このサイトがConoHa WINGへ移行した状態のサイトです。移行方法はAll-in-One WP Migrationを使ったやり方になります。
レンタルサーバー間のサイト移転も含めてプラグイン「All-in-One WP Migration」を使うのは初めてでしたが、All-in-One WP Migrationでの移行を使うと非常に簡単なサーバー間のワードプレスサイトの移行が可能でした。ただ、移行作業で発生する問題の対応などもありますので、それらもまとめて掲載しています。
今後エックスサーバーからConoHa WINGへ移行する方もいらっしゃると思いますので、参考手順の一つとして見ていただければと思います。
| すぐに移行手順を読みたい方はこちらへ エックスサーバーからConoHa WINGへの移行作業詳細 |
記事を読まれる際の注意
- この記事は個人的な作業記録を記した内容のため誤っている可能性があります。当サイトの閲覧によって発生したいかなる損害に関しても、当サイトは一切の責任を負うものではありません。
- この記事は移行作業のみを記した内容です。ConoHa WINGのサーバースペック情報やアカウントの契約方法などは記載していません。そちらに関しては該当箇所に参考エントリを掲載していますので、詳細はそちらでご確認下さい。
- 1. はじめに:サイトの表示速度が遅い場合はサーバー移転を検討するべき
- 2. 前提条件・環境面
- 3. 移行の流れと参考エントリ
- 4. 移転前にやっておいた方がよい事・考えておくべき事
- 5. エックスサーバーからConoHa WINGへの移行作業詳細
- 5.1. ①ConoHa WINGで契約申し込みからサーバー作成までを完了する
- 5.2. ②作業前準備
- 5.3. ③移行元サイト(エックスサーバー)All-in-One WP Migrationでデータエクスポート
- 5.4. ④移行元サイト(エックスサーバー)FTPソフトでメディアデータをPCローカルにバックアップ
- 5.5. ⑤ConoHa WINGで独自ドメイン追加
- 5.6. ⑥ConoHa WINGでFTPアカウント作成
- 5.7. ⑦ConoHa WINGで独自ドメインのDNSレコードの変更
- 5.8. ⑧ドメイン登録会社でネームサーバ設定をConoha wingのNSサーバーに変更
- 5.9. ⑨ConoHa WINGで無料独自SSLの利用設定をON
- 5.10. 次のページへ
はじめに:サイトの表示速度が遅い場合はサーバー移転を検討するべき
なぜレンタルサーバーを移転したかというと、エックスサーバーのサイト表示の速度が遅く気になっていたからです。
GoogleのサーチコンソールやChromeの対応でサイトの表示速度が遅い場合ペナルティが与えられる事が今後予測されています。
以下のエントリのレンタルサーバー移行理由という部分に詳細を書いています。
前提条件・環境面
以下の条件や環境で移転作業しています。条件が違う場合はご自分の環境の条件に読み替えてお読み下さい。
|
※ ドメイン取得会社でのネームサーバーの向き先IP変更は、ここではムームードメインのやり方を掲載していますが、やっている作業自体は各会社間で同じ内容となります。
※ FTP接続ソフトは後述していますが、FFFTPとConoHa WINGは相性が悪いです。不具合が出た場合はWinSCP等別のFTPソフトを使います。
移行の流れと参考エントリ
参考エントリを掲載します。こちらで書かれている移転作業の手順に沿って移行を行いダウンタイムゼロで移行しました。
サーバー移行はDNS変更などのダウンタイムがあり、落ちている間にアクセスしてきたユーザーの機会損失になるので、極力ダウンタイムを減らすやり方で作業します。
個人サイトなので、そこまでダウンタイムについてシビアに考えてはいませんが、落ちている時間が少ないほうが見ているユーザーにとってもいいため、ダウンタイムを減らすやり方を取ります。
ダウンタイムを減らす方法は、「DNSの向き先を一時的に移行元サイト(今回はエックスサーバー)に変えておく」「移行作業が完了したら移行先サイト(ConoHa WING)に変える」というやり方で行っています。このやり方だと常に移行元か移行先どちらかをDNSが向いているため、サーバーが落ちない限りサイトのダウンタイムはゼロになります。
作業の流れ
以下が作業のサマリと順番です。作業内容の詳細については「エックスサーバーからConoHa WINGへの移行作業詳細」で書いています。
- 移行先サイト サーバー契約申し込みからサーバー作成までを完了
- 移行先サイト 作業前準備
- 移行元サイト All-in-One WP Migrationでデータエクスポート
- 移行元サイト FTPソフトで/ドメインフォルダ/public_html/wp-content/uploads配下のメディアデータバックアップ
- 移行先サイト 独自ドメイン追加
- 移行先サイト FTPアカウント作成
- 移行先サイト 独自ドメインのDNSレコードの変更
- ドメイン会社 ネームサーバ設定をConoha wingのNSサーバーに変更
- 移行先サイト 無料独自SSLの利用設定をON
- 移行先サイト ワードプレスインストール・データベース作成
- 移行先サイト All-in-One WP Migrationでデータインポート(復元)
- 移行先サイト (インポート完了後)移行元サイト情報でダッシュボードログイン
- 移行先サイト メディアデータを/public_html/ドメインフォルダ/wp-content/uploadsへアップロード
- 移行先サイト かんたんSSL化からSSL有効化実施
- 移行先サイト ワードプレスURLをhttpsに変更(WordPress アドレス (URL)とサイトアドレス (URL))
- 移行先サイト 移行元.htaccessを移行先に反映(移行元で.htaccessを使っている場合)
- 移行先サイト サイト公開準備、記事チェック
- 移行先サイト 独自ドメインのDNSレコードの戻し(作業7の逆)
- 移行元サイト サイトのクローズ、削除作業
- 移行元サーバー会社 カード自動更新解除、サーバーアカウント解約
移転にかかる日数
自分の場合は移転作業に二日半かかりました。間にDNSの伝播(浸透時間)が約24時間程度あったと思います。
DNSの情報が浸透する時間は個人差があるため、数時間で終わる人もいればかなり時間がかかる人もいます。
作業自体は、慣れている人であれば1日から1.5日前後で作業可能だと思います。
しかしこれは全て事前の想定どおり順調に行った場合の時間であり、エラーが出て自分で調べたりサポートに問い合わせる場合は、更に長引くことがあります。
そのため、後述しているように一度、ConoHa WINGでテストサイトを作っておいたほうが、本移行のときに慌てなくて済みます。
移転前にやっておいた方がよい事・考えておくべき事
いきなり移転作業に入る前に、あらかじめやっておいた方がよい事や、考えておくべき事があります。
まずは一旦、以下の内容を読んでから、改めて移行手順の検討に入ってください。
移転前のお奨め作業1:移行前にサブドメインをwwwなしURLに正規化しておく
サーバー移転作業は不具合や想定外の連続になることがあり、移転前に少しでも設定をシンプルにしておくことが重要です。
自分も移転前のURLがwwwサブドメインありのものだったため、wwwなしURLに正規化してからサーバー移転を行いました。
作業自体はそれほど難しくなかったので、移転前にwwwなしへのURLへ変更しておくことをお奨めします。
移転前のお奨め作業2:移行前にテストサイトを作っておく
All-in-One WP Migrationプラグインを使ったサイト移行は慣れれば手軽に行えます。
無料版でもPHPの値を変更したりメディアデータだけFTPソフトを使うことで問題なく作業が可能です。
本移行前に一度、All-in-One WP Migrationでテストサイトを作ってどういう感じの作業内容があるのかを確認しておくのがお奨めです。
筆者も今回、移転候補のレンタルサーバー2社でテストサイトを作って、作業の流れや管理画面の表示、テストサイトの速度計測をしてみました。
あとは、ConoHa WINGが提供している移行ツールの「WordPressかんたん移行」で移行が可能かどうかも、テストしておいたほうがいいでしょう
自分はWordPressかんたん移行が動作せず失敗したので、All-in-One WP Migrationを使いました。
ネット上の記事でも成功したという人と失敗したという人の両方がいるようです。
(この記事ではAll-in-One WP Migrationを使った移行手順を掲載しています。)
移転前のお奨め作業3:サイトから全ての広告配信を外しておく
サーバー移転中は、DNS移行時間の関係で同じドメインでも移行元(エックスサーバー)と移行先(ConoHa WING)の二つのサイトが存在する期間があり、その間、アドセンス広告を配信し続けると、アドセンスの側でもサイト登録されていないサイトから広告が配信されていると見なされ、警告やペナルティの対象になることが考えられます。
移転作業が完了し移行先サイトに完全にサイトが一本化されるまでは、移行元サイト・移行先サイトどちらも全ての広告配信を外しておくべきでしょう。
アドセンスのads.txtも移行先へ設置しないとアドセンスから警告メッセージが出ます。ads.txtについては移行手順詳細の中で触れます。
移転時期はいつ頃がよいか
エックスサーバーの場合、月の20日から月末にかけて次月の自動更新が行われるため、20日を過ぎて移転作業を終えた場合、それから契約を解除しても、次月の使用料金が発生する可能性があります。
確実に使用料金を当月までにする場合は、移転作業を20日までに終えて自動更新を解除するのがお奨めです。
自力で移転するか、代行サービスを利用するか
ConoHa WINGでは、安価でWordPress移行代行サービスが提供されています。
移行作業中には想定外の事象が起こって調査や対応が必要となり、ある程度の切り分け知識も求められるため、移行作業に自信がない・時間がないという方は利用してみるのもいいと思います。
WordPress移行代行
ただ、今後またレンタルサーバーを移転する事になった場合、移転先で代行サービスが提供されているのかという面もあるので、どこかで一度は自分の手で移行しておくと安心できるという面はあります。
All-in-One WP Migrationを使えば移行作業はそれほど難しくはありません。
phpのバージョンの同期
2019年11月でConoHa WINGのphpバージョンは初期値でPHP7.3。
エックスサーバーでは推奨7.2.17で7.38にすることも出来ます。
今回はphp7.2.17から7.3へ移行して特に問題ありませんでしたが、php7.3に対応していない一部のプラグインはエラーを起こす場合があります。
気になるなら、移行元か移行先どちらかでphpのバージョンを変更して合わせておくことをお奨めします。
バージョン変更はワードプレスをインストールする前でも行えます。
エックスサーバーからConoHa WINGへの移行作業詳細
①ConoHa WINGで契約申し込みからサーバー作成までを完了する
- 今すぐお申し込みというリンクから申し込みサイトを開く
超高速レンタルサーバーならConoHa WING|初期費用・最低利用期間なし - はじめての方という入力欄に氏名、住所など入力
- SMS認証
- 支払い方法の登録
- プラン選択(通常はベーシック)
- 初期ドメイン入力(サイト移行には関係ないが、ユーザーIDのような扱いになるのでそれらしい名前にする)
- サーバー名入力(初期名のままで変更不要)
- コントロールパネルにログイン
- 登録完了メールでConoHaアカウントが通知
参考エントリ(契約方法)
ConoHa WINGサーバーへの登録方法を図付きでやさしく解説
ConoHa WINGに無料体験登録する方法やさしく解説。15日間試用が可能。
②作業前準備
移行先のサーバー(ConoHa WING)のPHP値を変更しておく
All-in-One WP Migrationは容量制限があるので、移行データは軽くしておく必要があります。
後で説明しますがAll-in-One WP Migrationでのエクスポートの際、メディアデータ(画像ファイル等)だけ外してエクスポートする手順になります。
メディア系のデータはFTPソフトでPCローカルにダウンロードします。
エクスポートしたデータやダウンロードしたメディア系データをConoHa WINGへインポートの際、サーバーの側で転送制限がかかることを防ぐため、あらかじめConoHa WINGのサーバーのPHPの値を変更しておきます。
PHPの値の変更はConoHa WINGのコントロールパネルから簡単に行えます。
- ConoHa WINGのコントロールパネルへログイン
- サイト管理>サイト設定>応用設定>PHP設定>php.iniの編集という部分の右上の鉛筆マークを押して編集画面へ
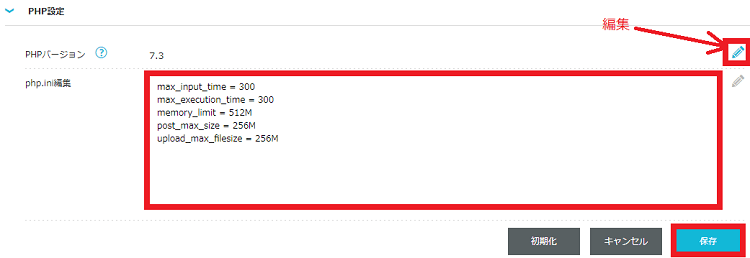
- PHPの値を入れて保存
以下の5つの値を入れて保存max_input_time = 300
max_execution_time = 300
memory_limit = 512M
post_max_size = 256M
upload_max_filesize = 256M参考エントリ(PHP設定)
PHPの設定をする|ConoHa WINGサポート
「All-in-One WP Migration」の使い方解説・カスタマイズ
移行元サイト(エックスサーバー)ワードプレスでの確認
移行作業で必要になるIPなどを確認してメモ等に控えておきます。
- 移行元のワードプレスURLの確認
移行元サイトでワードプレスダッシュボードの設定>一般のURL設定を控えておきます。WordPress アドレス (URL) https://○○○.com サイトアドレス (URL) https://○○○.com
③移行元サイト(エックスサーバー)All-in-One WP Migrationでデータエクスポート
All-in-One WP Migrationでエクスポート
移行元サイト(エックスサーバー)でAll-in-One WP Migrationプラグインをインストールして有効化し、移行元サイトのデータをエクスポートします。
All-in-One WP Migrationは無料版では容量制限があるため、エクスポートデータを軽くするためにエクスポートからメディアライブラリだけチェックを外します。
メディアデータはこの後FTPソフトでPCローカルにダウンロードします。
- ワードプレスダッシュボードで有効化しているプラグインを全て停止する
- All-in-One WP Migrationプラグインをインストールして有効化する
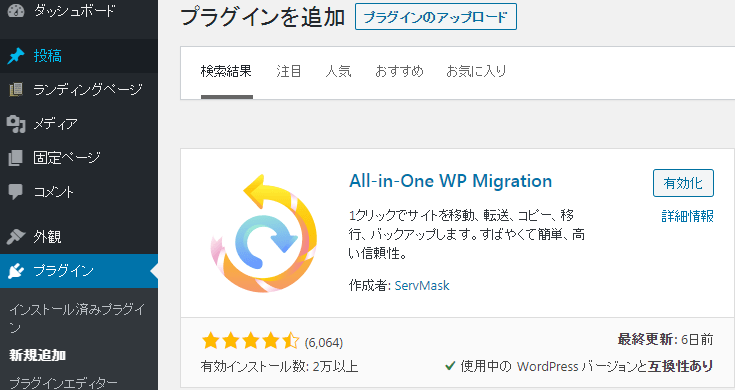
- ワードプレスダッシュボード左メニューからAll-in-One WP Migration>エクスポート>高度なオプション>メディアライブラリをエクスポートしない (ファイル) にチェック
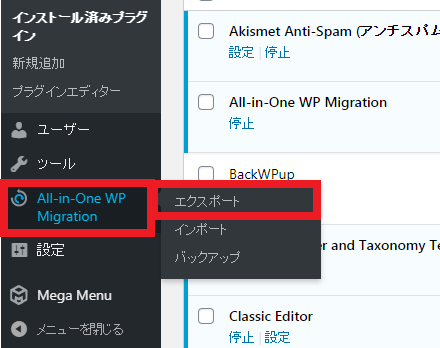
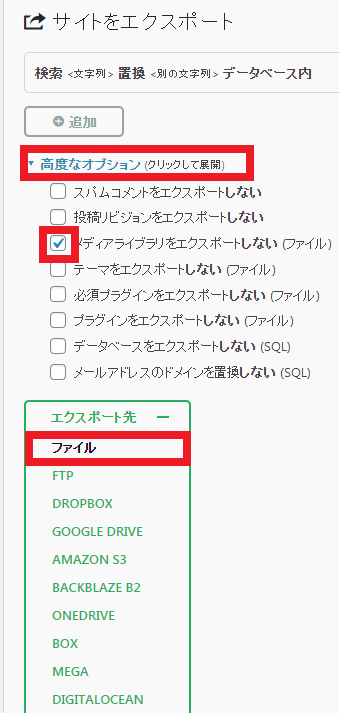
- エクスポート先にファイルを選択する
- エクスポートが開始される
- エクスポートが完了する
- ~をダウンロードという部分を押すとファイルのダウンロードが開始される(先に閉じるを押すとダウンロードがされないので注意)
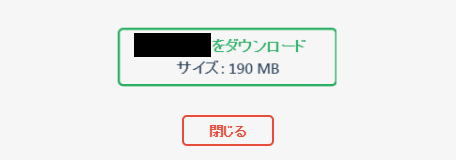
停止したプラグインは必要なら後で有効化しておきます。
※ データエクスポートをしたら、これ以降はエックスサーバーには記事を投稿しません。新しい記事は移行先サイト(ConoHa WING)で書きます。
④移行元サイト(エックスサーバー)FTPソフトでメディアデータをPCローカルにバックアップ
FTPソフトでメディアデータをダウロード
FTP接続ソフトで移行元(エックスサーバー)に接続します。
public_html/wp-content/uploads以下のフォルダとファイルをPCローカルにダウンロードします。
(All-in-One WP Migrationでメディアライブラリだけエクスポートから除外したので、メディア系のファイルだけFTPソフトでダウンロードします。)
以下のフォルダのuploads配下のフォルダとファイルを全てダウンロードします。(uploads配下に画像などのメディアデータが入っています。)
| /ドメイン名フォルダ/public_html/wp-content/uploads |
※ backwpup-xxx-backups・backwpup-xxx-logs・backwpup-xxx-tempというフォルダーはバックアッププラグイン(BackWPup)の作ったバックアップファイル。サイズが大きいためダウンロードには含めないほうがいいでしょう。
その他必要になるもののバックアップ
後ほど移行元(エックスサーバー)のワードプレスやデータベース、ドメインは全て削除するので、.htaccessや投稿データのエクスポート、phpmyadminでデータベースバックアップなど、必要と思うものは全てをPCローカルにバックアップしておきます。
⑤ConoHa WINGで独自ドメイン追加
ConoHa WINGのコントロールパネルから独自ドメインを追加します。
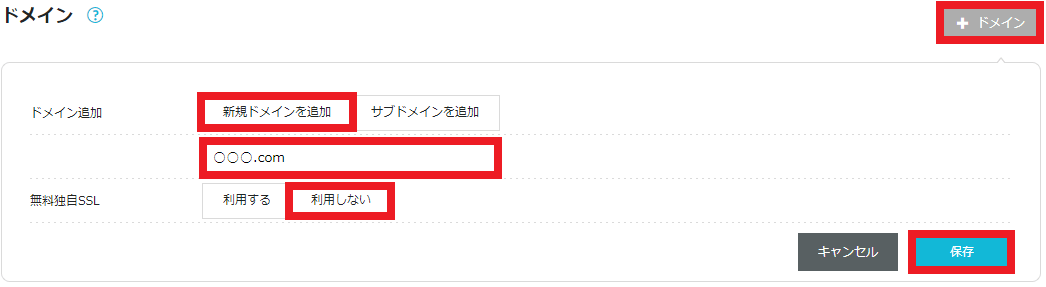
- サーバー管理>ドメイン>「+ドメイン」
- 新規ドメインを追加
- 移行元サイトの独自ドメインを入力(例 ○○○.com)
- 無料独自SSL「利用しない」を選択(この時点では利用しないを選択しておき、この後の手順で利用するに設定を変更します。)
- 保存
⑥ConoHa WINGでFTPアカウント作成
ConoHa WINGのコントロールパネルからFTPアカウントを作成します。
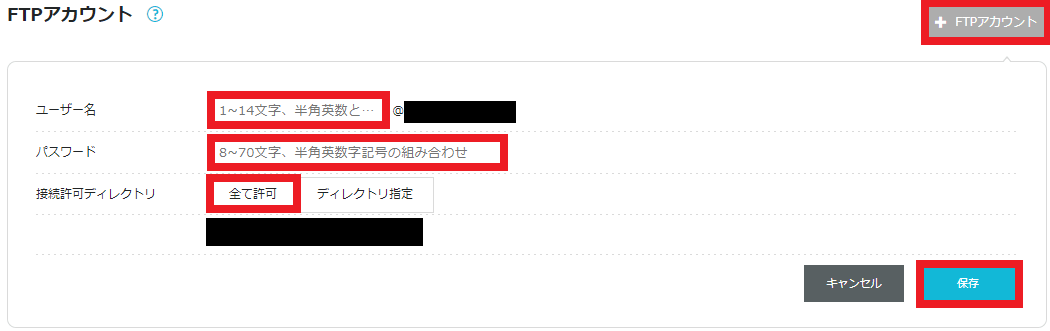
- サイト管理>FTP>「+FTPアカウント」
- ユーザー名、パスワードを入力
- 接続許可ディレクトリは全て許可
- 保存
- FTP接続ソフトでConoHa WINGサーバーに接続出来ることを確認(FFFTPはConoHa WINGとの相性が悪いためWinSCPやFilezillaが推奨です。)
参考エントリ(FTP設定)
ConoHa WINGのご利用ガイド FTPアカウントを作成する
ConoHa WINGのご利用ガイド FTPソフトを設定する
⑦ConoHa WINGで独自ドメインのDNSレコードの変更
ConoHa WINGのコントロールパネルから追加した独自ドメインのDNSレコードを変更します。
この変更によって、作業18「独自ドメインのDNSレコードの戻し」まで、DNSの向き先をエックスサーバー側に向けているため、ネットから見るとサイトに繋がらない時間はゼロになります。
独自ドメイン(エックスサーバー)のサーバーIPアドレスを控える
エックスサーバーで使っているサーバーのIPアドレスを確認するため、エックスサーバーのサーバーパネルにログインします。
アカウント>サーバー情報でIPアドレス項目のサーバーIP(画像の183.xxx.xxx.xxxの数字)をメモしておきます。
エックスサーバーのサーバーIPの確認
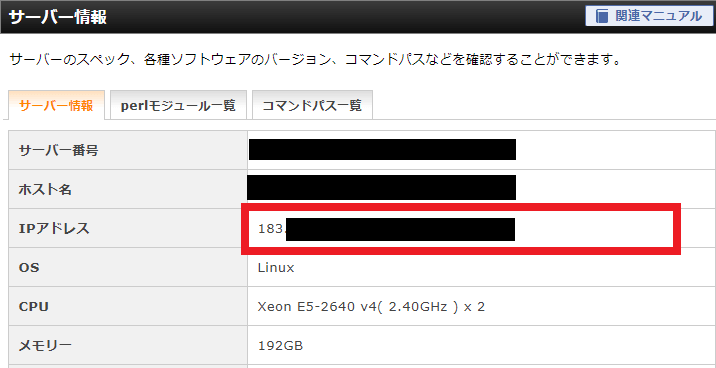
参考エントリ(サーバーIP確認)
エックスサーバー – サーバー情報を確認する方法
ConoHa WINGでDNSレコードの画面から独自ドメインのレコードのIPアドレスをエックスサーバーのIPに変更
ConoHa WINGのコントロールパネルから、ConoHa WINGサーバーのIPを消して、先ほど確認したエックスサーバーのサーバーIPに変更します。
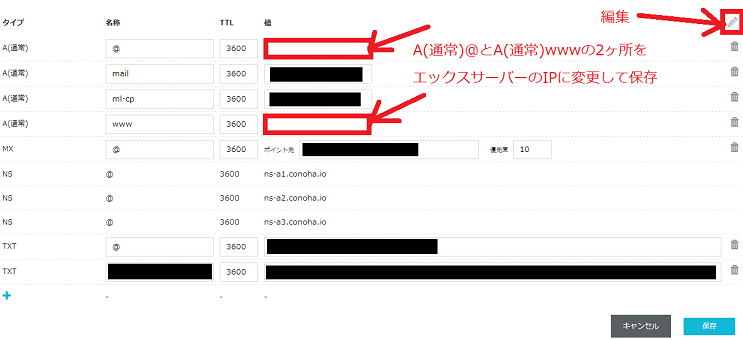
- DNS>独自ドメイン名をクリックする
- DNSのレコード情報が表示されるので画面のスクリーンショットを撮るか、画面のIPアドレスを全てメモしておく(後で戻すときに参照するため必ず控えておいて下さい。)
- 右上の鉛筆のマークを押して編集画面にする
- DNSレコードのA(通常)@とA(通常)wwwに入っているConoHa WINGサーバーのIPを消す
- A(通常)@とA(通常)wwwにエックスサーバーのサーバーIPを入力する
例:エックスサーバーで確認したサーバーIPが183.999.999.999の場合
タイプ 名称 TTL 値 A(通常) @ 60 183.999.999.999 A(通常) www 60 183.999.999.999 ※ TTLという値は3600でも問題ありませんが、60に変更しておけば、DNS情報の変更が反映される時間が短くなります。
- 保存
参考エントリ(ConoHa WINGが見ているDNSレコードを移行元のサーバーIPに一時的に変更する)
SSL化したWordPressブログをConoHa WINGにダウンタイム・非表示時間ゼロで手動移転する手順(WordPressかんたん移行ツールを使わずにプラグインUpdraftPlusを使う方法)
他社サーバーのサイトをConoHa WINGへ簡単引越しする手順
⑧ドメイン登録会社でネームサーバ設定をConoha wingのNSサーバーに変更
ドメイン登録会社のネームサーバー情報を、エックスサーバー(移行元)からConoHa WINGサーバー(移行先)のNSサーバーに変更します。
ここではムームードメインを例に説明します。
<ムームードメインのネームサーバ変更手順>
- ムームードメインのコントロールパネルにログイン
- ドメイン操作>ネームサーバ設定変更
- ドメインの状態が取得済みとなっているドメインから設定するドメインのネームサーバ設定変更を押す
- 「GMOペパボ以外 のネームサーバを使用する」にチェックを入れる
- ネームサーバ入力フォームが表示されたらns1.xserver.jp~ns5.xserver.jpのレコードを全て消す
- ネームサーバ1から3の入力欄にns-a1.conoha.ioからns-a3.conoha.ioまでを入力
- 画面下の方にある「ネームサーバ設定変更」を押して確定
変更前のネームサーバ設定
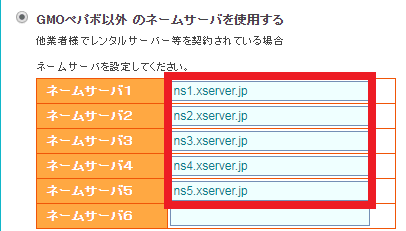
変更後のネームサーバ設定
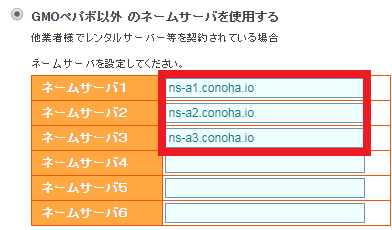
参考エントリ(ドメイン取得会社のネームサーバの設定)
ネームサーバーとは|ConoHa WINGサポート
ネームサーバのセットアップ方法(GMOペパボ以外のサービス)
⑨ConoHa WINGで無料独自SSLの利用設定をON
ConoHa WINGのコントロールパネルから、無料独自SSLの利用設定をONに変更します。
ドメイン登録会社のネームサーバ情報を変更すると、DNS情報が浸透するまではかなり時間がかかるため、情報が浸透するまでは無料独自SSLの利用設定をONにしようとしてもエラーが返されます。DNS情報がいつ行き渡るかについては環境差があるため分かりません。
エラーが出た場合、24時間から48時間程度空けて、再度利用設定をONに変更して設定が可能かどうかを確かめます。
※ 自分の作業時にはDNS浸透時間はおよそ24時間でした。人によっては数日かかる可能性があるため丸一日程度様子を見るくらいでもいいです。
- サイト管理>サイトセキュリティ>独自SSL>無料独自SSL>利用設定の「ON」を押す
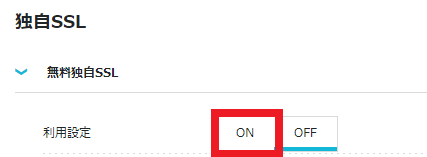
- 何回かONを押しても「失敗しました」メッセージが出る場合は、一旦時間を置いてから利用設定をONにする
失敗しましたメッセージ

- 利用設定の「ON」を押して受け付けましたと出た場合は成功

- 「設定中」が「利用中」に変わるまで待つ
設定中
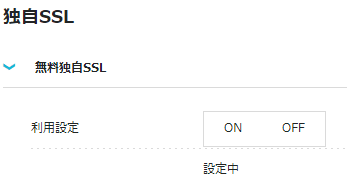
利用中
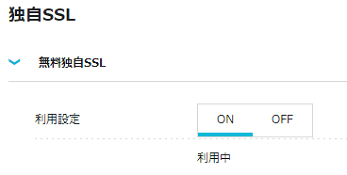
※ 無料独自SSLの利用設定が「利用中」になるまで、この後の作業は実施しないこと
参考エントリ(無料独自SSLの利用設定)
SSL化したWordPressブログをConoHa WINGにダウンタイム・非表示時間ゼロで手動移転する手順(WordPressかんたん移行ツールを使わずにプラグインUpdraftPlusを使う方法)
ConoHa WINGでWordPressサイトの開設手順をやさしく解説。
ConoHa WINGで独自ドメインを登録する設定方法(SSL対応)
次のページへ
最新記事 by VRS (全て見る)
- 世界樹の迷宮V 長き神話の果てゲームレビュー「新規システムが多数も空振り気味、ストーリーも薄めで印象に残らない」【3DS】 - 2023年8月27日
- デビルサバイバー オーバークロック ゲームレビュー「悪魔が現れた東京で7日間を生き抜くサバイバルSRPG」【3DS】 - 2022年12月22日
- 世界樹と不思議のダンジョン ゲームレビュー「ライトに遊べる世界樹系ローグライク」【3DS】 - 2022年10月22日
- 作業の流れ
- 移転にかかる日数
- 移転前のお奨め作業1:移行前にサブドメインをwwwなしURLに正規化しておく
- 移転前のお奨め作業2:移行前にテストサイトを作っておく
- 移転前のお奨め作業3:サイトから全ての広告配信を外しておく
- 移転時期はいつ頃がよいか
- 自力で移転するか、代行サービスを利用するか
- phpのバージョンの同期
- ①ConoHa WINGで契約申し込みからサーバー作成までを完了する
- ②作業前準備
- ③移行元サイト(エックスサーバー)All-in-One WP Migrationでデータエクスポート
- ④移行元サイト(エックスサーバー)FTPソフトでメディアデータをPCローカルにバックアップ
- ⑤ConoHa WINGで独自ドメイン追加
- ⑥ConoHa WINGでFTPアカウント作成
- ⑦ConoHa WINGで独自ドメインのDNSレコードの変更
- ⑧ドメイン登録会社でネームサーバ設定をConoha wingのNSサーバーに変更
- ⑨ConoHa WINGで無料独自SSLの利用設定をON
- 次のページへ