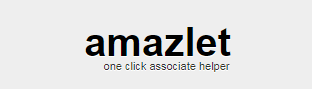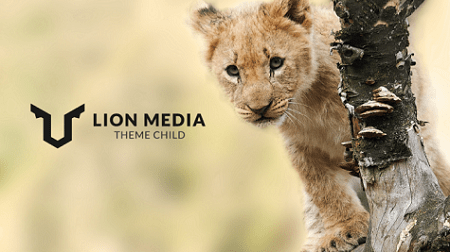この記事では「ブロガーズハック」と題して、WordPressサイトを3年以上運営した筆者から、ブログ運営に関する様々な知識やノウハウをシェアするために記した内容となっています。
また、既にブログを運営している方への悩み解決へのヒントも記しています。
春休みを利用して新しくブログを始めたいと思っている方、ブログを始めたものの思うようにいかず悩んでいる方に読んで頂ければと思います。
注意:記事を読まれる際の注意事項
- 記事に書かれている情報は2020年時点のものです。
- 記事の内容は筆者個人の考えている事や調査した事柄です。必ずしも正しいという保証はありませんので飽くまで一個人の考えとしてお読み下さい。
- 1. ブロガーズハック講義「ブログを始めるまで」
- 1.1. ■ブログを始める事で得られるメリットとデメリット
- 1.2. ■無料ブログとWordPress、どのブログで始めればいいか
- 1.3. ■noteの特徴 noteでブログを始めるべきか
- 1.4. ■WordPressでブログを開設する
- 1.5. ■どのレンタルサーバーを選べばよいか
- 1.6. ■ドメインの取得
- 1.7. ■サイトのSSL化(https化)はランキングシグナルに影響する
- 1.8. ■WordPress同士でレンタルサーバー間のブログ移行は難しいか
- 1.9. ■無料ブログで開始して途中からWordpressに移行する場合に注意すべきこと
- 1.10. ■ブログ運営をラクにするお奨め便利ツール
- 1.11. ■ブログを作るためにプログラミングスクールやパソコン教室等に通った方がよいか
- 1.12. ■WordPressのオススメ書籍
- 1.13. ■WordPressを始める事でスキルアップにつなげたい
- 1.14. ■ブログを始めるために事前に準備したり揃えておくものはあるか
- 1.15. ■副業で稼ぐためにブログを始めようと思っている
- 2. ブロガーズハック講義「ブログの基本知識とテクニック」
- 3. ブロガーズハック講義「ブログ運営の悩みと解決へのヒント」
- 3.1. ■ブログのジャンルは何がいいのか
- 3.2. ■記事の内容に何を書けばいいか分からない
- 3.3. ■自分が得意な記事のジャンルが分からない
- 3.4. ■記事は毎日書くほうがよいのか
- 3.5. ■ブログで書くことがない
- 3.6. ■ブログを始める前に考えていたネタのストックや記事のストックが尽きそう
- 3.7. ■記事に画像は使ったほうがよいか
- 3.8. ■記事の文字数はどの程度がよいか
- 3.9. ■ブログにライティングテクニックは必要か
- 3.10. ■ブログのアクセスやPVが増えない
- 3.11. ■100記事書くとPVが増えるのは本当か
- 3.12. ■エース記事を育てる
- 3.13. ■ある日を境にアクセス数が急激に減った
- 3.14. ■ブログの表示速度が遅い
- 3.15. ■YouTubeが大流行、ブログは終わりか
- 3.16. ■ブログとYouTubeどちらを始めた方がよいか?
- 4. ブロガーズハック講義「上級者編(SEO・収益化)」
- 5. 終わりに:ブログ運営で最も重要なことは
- 6. Appendix:良質なサイトを作るためのアドバイス
ブロガーズハック講義「ブログを始めるまで」
■ブログを始める事で得られるメリットとデメリット
この記事を見られている方はこの春からブログを始めようと考えている方だと思います。
あるいは、ブログを始めようか迷っている方もいらっしゃるかもしれません。
この記事ではブログを始めていない方、また始めてから間もない初級者の方に向けて、様々なブログに関するノウハウをシェアしたり、ヒントを記しています。
ブログを始めるかどうか迷われている方に、ブログを始めることにより得られるメリットとデメリットを記します。
メリットの方が大きそうだと思われたら、ブログを始められると良いかと思います。
(筆者はWordpressサイトを3年運営しており、それ以外にもMovable Typeやはてなブログを初めとする多数のブログの使用経験があります。)
ブログを始める事で得られるメリットとデメリット
ブログを始める事で得られるメリットの例
- ネットの仕組みやドメイン、ブログの作成方法や運営について知識が得られる
- ネット上に自分の意見を発信する場所が作れる
- アウトプットする習慣が付く
- 文章を書く習慣が付く・文章を書く訓練になる
- 世間の物事や流行に対して感度・関心が高くなる
- 他のブログユーザーと交流が持てる(主に無料ブログ)・読者とコメント等でやり取りが出来る
- ブログから収益が得られる可能性がある
- 自分の書いた記事が検索で上位に表示されるとうれしい
- ブログのアクセスや収益、読者が増えてブログが成長するのが楽しい
ブログをする事によるデメリットの例
- ブログの運営費用がかかる(主に無料ブログの有料プランやWordpressレンタルサーバー、ドメイン維持費等)
- ブログを書いたり調べる時間がかかる・私生活や趣味にかける時間が減る
- ブログを書くことへの必要に迫られたり更新しないときにブログを書かなくてはという心の負担になる
- 他のブログのアクセス数や収益の数が気になるようになる(主に無料ブログ)
- ブログの読者から批判や中傷コメントを書き込まれたりブログユーザー同士のトラブルになる事がある
- 記事に書いている内容から身バレするなどリアルの生活に影響が出る事がある
■無料ブログとWordPress、どのブログで始めればいいか
ブログを始める場合の選択肢として、無料ブログとWordpressの二つが挙げられることが多いです。
無料ブログには、Amebaブログ、ライブドアブログ、FC2ブログ、はてなブログ等の種類があります。
WordPressでは、レンタルサーバーを自分で借りて、そこにWordpressをインストールすることでブログを自分で立ち上げる形式となります。
無料ブログとWordPressそれぞれの特徴
無料ブログの特徴・メリット・デメリット
- 初期コストゼロで無料でブログを開始出来る。
- ブログ会社に登録したIDでログインしてブログ記事を書く。
- ユーザーが多いためユーザー同士の「横の繋がり」がアクセスアップに結びつき易い。
- SmartNewsのブログプラットフォームに最初から登録されている。個人ブログの記事でも特に申請なしでSmartNewsで配信されることがある。(はてなブログ、アメーバブログ等)
- 基本的に独自ドメインは無料ブログで使用出来ないためURLは自由に決められない。
- 無料から有料への移行プランがあるものもある。(はてなブログPro、livedoor Blog有料プラン、Amebaプレミアム等)
- ブログ会社の規約に縛られる。
- デザインが一部しか変更出来なかったり、限られたテンプレートしか使えない等自由度が低い。
- 無料のままでは広告を自由に入れることが難しく収益性が低い。
- 運用上様々なリスクがある。(ドメイン自体への悪影響、アカウント停止の影響、ブログ会社のサービス停止等)
- 無料ブログで使っている様々な書式や制約等から、他のブログ会社やWordPressへの移行・移設が困難。(慣れている人でないと難しい)
WordPressの特徴・メリット・デメリット
- イニシャルコストが必須。(ドメイン取得、レンタルサーバー)※WordPress自体はオープンソースのブログソフトのため無料で使用可能
- ドメイン取得が必須。年間でドメイン登録会社に支払う使用料金がかかる。
- レンタルサーバーとの契約が必須。月極め等でサーバー料金がかかる。
- 維持費に最低でも年間1万円~数万円程度かかる。(維持費の例:ドメイン更新料年2,000円 レンタルサーバー料金月1,000円の場合 年間14,000円)
- WordPress作成時に設定したユーザーIDでWordPressダッシュボードにログインしてブログ記事を書く。
- ブログ(WordPress)のメンテナンスは自分で行う必要がある。(本体やプラグインの更新等)
- 回りにユーザーがいないためSNS的に使うのは難しい。
- SmartNewsに記事配信するには申請が必要だが、個人運営ブログではまず申請が通らない。
- アクセスを初期からアップさせるのは難しいと言われている。
- 規約に縛られない自由な運営が可能。
- デザインやテンプレート等で表現の自由度が高い。
- 広告を自由に入れられるため無料ブログに比較すると収益性が高い。
- WordPress同士であればレンタルサーバー会社の変更(ブログ移設)は難しくない。
大きくまとめると無料ブログは無料で開始することが出来、ユーザーが多くやり方によっては立ち上げ初期からPV(ページビュー。どれだけサイトや記事が見られたかの指標)を伸ばす事も可能です。
短期的にはメリットになるものの長期的には運営会社がブログの土台を握っていることのリスクがあるのが無料ブログです。
WordPressは初期コストがかかり、回りにユーザーもいないためPVは立ち上げ初期から伸び悩みますが、規約に縛られない自由な運営が出来ます。
レンタルサーバーに不満があれば別のレンタルサーバーに乗り換えればいいため土台を自分で握っている強みがあります。
長期的に見てブログの運営に非常にリスクが低く立ち回れるのがWordPressの利点です。
どちらがいい・悪いということはなく、無料ブログ・WordPressでどちらが自分に合っているかが判断基準になります。
基本的にはやはり初期コストがかけられるかどうかが判断の一つになるでしょう。
自分のお奨めは最初からWordPressでブログを始める事です。
理由は単純で、無料ブログを運営していると様々な不満点が出てくるためです。
不満を解決する方法はWordPressに移行することですが、移行するなら最初からWordPressでサイトを作った方が移行の作業やリスクなく済むからです。
無料ブログでも結局広告等を入れるため有料プランに移行するとお金がかかるため、どの時点でコストをかけるかというだけの話になります。
■noteの特徴 noteでブログを始めるべきか
ブログを始める際は、手軽に開始出来る無料ブログか、本格的なWordPressかというのがこれまでの選択でしたが、近年では『note(ノート)』という選択肢も入っています。
noteとは
noteは、株式会社ピースオブケイクが運営する2014年から開始したWebサービスです。
noteではコンテンツの販売と決済機能が用意されており、作成した記事や作品を、note上でパッケージングして売ることが可能です。
ブログ的に運用しながら本格的なマネタイズが出来る点から、ブログからnoteに移行する人や、ブログと並行してnoteを始める人など、様々な人が利用しています。
筆者はnoteの利用経験はありませんが、WordPressと並行してnoteを運営するか検討するために、noteの機能や評判を調べた事があります。
結果、noteはマネタイズに関してはWordPressよりも使い勝手がいいため、まとまったコンテンツを作れる(書ける)人には向いていると思います。
WordPressにも「codoc(コードク)」という決済化の仕組みが出てきていますが、まだ一般的ではないため、「コンテンツを手軽にマネタイズする」という点では現状noteが強いと思います。
反面、noteでは、WordPressのような自由な使い方は出来ません。それを理解して使えば、WordPressが出来ないことを補えるメディアになると思います。
以下に、noteの主な機能と、見聞きした評判について記します。(機能や評判については2020年現在のものです。)
筆者は今のところnoteの利用予定はありませんが、noteについてもし興味がある方は、以下を参考にされてみては如何でしょうか。
noteの機能と評判
noteの主な機能
- 独自ドメインが使用可能(但し法人向けプラン「note pro」(月額5万円)を利用する必要があるため、一般向けではない)
- wordpressから記事のインポート(自動移行)は出来ない 記事の移行は手動で貼り付けるしかない
- ブログのカスタマイズは最小限しか出来ないため、デザインでの差別化は不可能
- カテゴリーがないためハッシュタグで代用する
- 文字の装飾は最小限しか出来ない(太字、中央揃え、リンク挿入等)
- カスタマイズはほとんど出来ないが、note自体完成されているデザインなので読みやすい
- 決済機能とマネタイズ手段がnoteから提供されている
サポート……いわゆる「投げ銭」100円から1万円までの金額でクリエイターに記事の対価として金額を支払う機能
有料note……100円から1万円の価格で記事やコンテンツをnote上で販売出来る(例えば記事の前半部分を無料、後半から有料といった設定でも公開可能) - noteサークルで月額会費制のコミュニティや同好会を運営出来る(note内でオンラインサロンを運営するイメージ)
- 検索SEOはそれほど強くないといわれているが、ドメインパワーが強い
- note内のユーザーが多いため、フォロワーをどれだけ集められるかがアクセスを集めるポイントになる
- Google AdSenseを始めとする広告は掲載不可
- 有料会員はnoteプレミアム(月額500円)とnote pro(月額5万円)がある。
noteプレミアムの機能
- 定期購読マガジンの申し込み
- 予約投稿機能
- コメント欄のON/OFF機能
- 販売価格の上限アップ(上限が1万円から5万円に)
- 数量限定販売
- Amazonウィジェット
note proの機能
- 独自ドメイン
- ロゴ変更
- メニューカスタマイズ
- 数値測定
- マガジン記事表示
noteを使用したユーザーのネットでの評判
- 「クリエイターやインフルエンサーのユーザーが多い」
- 「スキ(イイネ)が付きやすかった」
- 「無料ブログよりも初期からアクセスが多かった」
- 「自分のnoteを検索が出来ないため以前書いた記事を見つけられず使い勝手が悪かった」
- 「botなどがスキ(イイネ)を付けて回っている感じがした」
noteを利用している著名人の一例
2020年現在noteを更新している著名人としては以下の方が使われています。
- 春名風花(女優・タレント)
https://note.com/harukazechan - 柴崎 岳(サッカー選手)
https://note.com/gakushibasaki - 原口元気(サッカー選手)
https://note.com/genkiharaguchi - 堀江貴文(実業家・タレント)
https://note.com/takapon - 西野亮廣(絵本作家・タレント)
https://note.com/nishinoakihiro - 平野啓一郎(小説家)
https://note.com/hiranok - 結城 浩(技術者・ライター)
https://mm.hyuki.net/
■WordPressでブログを開設する
WordPressでブログを開設する方法は、以前は技術的な作業もありましたが、現在では非常に簡単に作成可能になっています。
技術的な作業や知識は全く必要とされません。
ネットに接続出来る環境とPCさえあれば可能です。
WordPressでブログを開設する流れを見ていきます。
WordPressでブログを開設する流れ
- ドメイン管理会社(ドメイン取得サービス事業会社)で、使われていない(空いている)独自ドメインを検索して取得(契約)する
お奨め……ムームードメインやお名前.com等
※個人情報保護のため、Whois情報公開代行は必ず有効に設定すること - レンタルサーバー会社で、サーバープランを契約する(WordPressを動かすためのサーバーを借りる)
お奨め……ConoHa WINGやエックスサーバー等 - サーバー契約したレンタルサーバー会社の管理画面で、取得した独自ドメインを設定する
- レンタルサーバー会社の管理画面で、WordPressとデータベースを作成する(通常はインストールボタンを押すだけで作成されます)
- レンタルサーバー会社の管理画面で、サイトのSSL化設定を行う
- レスポンシブ対応されたWordPressのテーマ(テンプレート)を、ネット検索などで探してPCにダウンロードする
お奨め……Cocoon、Simplicity2、LION MEDIA等 - PCにダウンロードしたテーマを、WordPressダッシュボードからサーバーにアップロードして有効化する
【テーマのインストール順序】
(1)テーマ配布サイトから親テーマと子テーマをPCにダウンロード
(2)WordPressダッシュボード>外観>テーマ>新規追加>テーマのアップロード>今すぐインストールから親テーマをインストール
(3)WordPressダッシュボード>外観>テーマ>新規追加>テーマのアップロード>今すぐインストールから子テーマをインストール
(4)WordPressダッシュボード>外観>テーマから子テーマをライブプレビュー、問題なければ有効化
※ライブプレビューで「閲覧できません (Forbidden access)」と出る場合は、レンタルサーバーの管理画面からWAF(セキュリティ)をオフにするなどして再度試す - WordPressダッシュボードで、WordPress公開用の設定をしたり必要なプラグインをインストールして有効化する
- WordPressダッシュボードで、追加CSSから自分の好きなデザインになるように設定する
- WordPressダッシュボードで、記事の新規追加から記事の投稿を開始する
WordPressの使い方講座動画
上記に付いて、YouTubeチャンネル「KYOKO」さんで公開されています「WordPressの使い方講座」の動画で分かり易く解説がされているため紹介します。
ドメイン取得からWordpressのインストール、初期設定まで動画で解説を受けたい、という方にはお奨めの動画です。
【WordPress(ワードプレス)の使い方講座】アフィリエイトサイトの作り方の基礎基本
【動画で説明されている内容】
- 独自ドメインの説明
- 独自ドメインの取得方法(ムームードメイン、お名前.com)
- 取得したドメインをサーバーへ設定する方法(エックスサーバー、ヘテムルサーバー、ロリポップサーバー)
- SSL化の設定方法(エックスサーバー、ヘテムルサーバー、ロリポップサーバー)
- WordPressのインストール方法(エックスサーバー、ヘテムルサーバー、ロリポップサーバー)
- WordPressの初期設定(ダッシュボードメニュー、テーマ、プラグイン、記事の新規投稿)
WordPressブログ作成手順のオススメリンク
WordPressでのより詳しい開設方法が知りたい方は、テーマ開発者が運営されているブログに詳しく書かれていますので、こちらについても参照されることをお奨めします。
- ConoHa WINGでのWordPressブログ作成手順(サルワカ)
ConoHa WINGでWordPressサイトを作る全手順(初心者向け) - エックスサーバーでのWordPressブログ作成手順(サルワカ)
エックスサーバーでWordPressを始める8ステップ(初心者向け) - カラフルボックスでのWordPressブログ作成手順(寝ログ)
カラフルボックスでWordPressブログを作成する全手順をやさしく解説
■どのレンタルサーバーを選べばよいか
ユーザーが多く評判が良い、高速化されている、障害やメンテナンスが少ない、価格やプランが適正といったことを基準に選べば良いと思います。
2020年現在では、エックスサーバー、ConoHa WING、カラフルボックス、mixhost等が挙げられます。
2020年現在はConoHa WINGが一番オススメ
レンタルサーバー会社の自分のお奨めは、GMOインターネットの運営するConoHa WING(コノハウイング)です。
エックスサーバーもユーザーが多く安定感がありますが、同居ブログが多いため表示速度が重くなる懸念があります。
ConoHa WINGですと、サーバーに同居ブログが多くなった場合も、リザーブドオプションやサーバーマイグレーション等のオプションが用意されているため、将来的にも安心感があります。
エックスサーバーはユーザーが多く安定
WordPressについて全く知識がないという人は、最初にエックスサーバーを選ぶのも良いと思います。
エックスサーバーは多数のWordPressユーザーが使用しているためネット上に情報が多く、長年の安定した運営実績があり、プランの価格も適正なため、長期に渡って安定してWordPressサイトを運営出来る可能性が高いです。
但し、上記に書いているように同居ブログが多くなった場合、サーバーマイグレーション等が現在のオプションにはないため、その点が懸念材料です。
ブログの表示速度が気になる方は、最初からConoHa WINGを選んでおけば問題ないでしょう。
低価格で済ませたいなら格安レンタルサーバーも選択肢に
逆に、「多少速度が遅くてもWordpressが動けばいい」「とにかく料金格安がいい」という人向けに、格安レンタルサーバーもあります。
ロリポップ!やさくらのレンタルサーバの場合、月額100円台からの超低価格プランが用意されています。
余りにも低価格のプランを選択すると「転送量やデータベース容量が制限されている」「WAF(セキュリティ機能)が使えない」といった事があるため、注意が必要です。
以下の記事でレンタルサーバーについて考察しているのでこちらについてもご参照下さい。
■ドメインの取得
ドメイン管理会社で使われていないドメインを探して契約
ドメインについては、ドメイン管理会社で空いている(使われていない)独自ドメイン名を検索して取得します。
ドメイン取得時に手数料がかかり、年間でドメイン更新料がかかります。
ドメイン管理会社には、お名前.com、ムームードメイン、Google Domains等ドメインを扱う専門の会社のほか、エックスドメインのようにレンタルサーバー会社(エックスサーバー)がドメイン取得も事業サービスとして行っている会社もあります。
ドメインについては、レンタルサーバー側にDNS情報の参照先を渡すだけなので、どのドメイン管理会社を選んでも運用に大差はありません。
独自ドメインの取得には、お名前.comやムームードメインで契約している人が多い印象です。
(2020年現在では、お名前.comは配信メールが多いため避ける人が多いようです。)
ドメインの種類は.com .net .jpなどがある
ドメインには幾つかの種類があります。「.com」「.net」「.jp」等です。
(.co.jpは企業用ドメインのため、個人は取得出来ません。)
ドメインの名前には元々意味がありましたが、現在では意味的な物は廃れています。
通常は、.comや.net、または.jpで独自ドメインを取得します。
.com(ドットコム)……元々は商業用で用いるドメインとして作られました。世界中で使われており、ドメインの価格としては低価格です。
| .comドメインの使用例 | |
| AFPBBニュース | www.afpbb.com |
.net(ドットネット)……元々はプロバイダー等の「ネットワーク組織」で用いるドメインとして作られました。こちらも.comと同様世界中で使われています。
| .netドメインの使用例 | |
| 東洋経済オンライン | toyokeizai.net |
.jp(ドットジェイピー)……日本で住所を持っている人だけが取得できるドメインです。国内ドメインのため、信用が高いドメインですが、他のドメインよりも少し割高になります。
| .jpドメインの使用例 | |
| Newsweek Japan | www.newsweekjapan.jp |
中古ドメインは思わぬリスクがあるため注意する
ドメイン取得時に注意すべきなのは、中古ドメインです。
中古ドメインは以前使われていたドメインで、現在売りに出されているドメインですが、どのような運用をされていたのか分からないため、注意すべきです。
中古ドメインに以前使われていたWebサイトに付けられた被リンクから検索評価が高いドメインの可能性もありますが、一方で問題のあるサイトに使われていたため、検索表示から除外されるドメインだった、という場合もあります。
このように中古ドメインを取得する際は十分に注意すべきです。
新規ドメインであればこのようなリスクはありませんが、運用歴がなく被リンクがないため、検索評価は初期からのスタートになります。
www(サブドメイン)は設定しなくても問題ない
「www」の部分が付いたURLはよく見ますが、特に「www」を使用しなければいけない、といったルールはありません。
「www」の部分はサブドメインと呼びます。
サブドメインを使うと、例えばショッピングサイト「shopping-abcdefg.com」のドメインで、本を扱うドメインでは「book.shopping-abcdefg.com」、食品を扱うドメインでは「food.shopping-abcdefg.com」のように、扱うコンテンツや商品ごとにドメインを分割する事が出来ます。
www付きURLはインターネットの黎明期にホスト(Webサーバ)を現す物として慣習的に付けられていました。
「www.shopping-abcdefg.com」では、「www」の部分がWebサーバを現すホストの部分、「shopping-abcdefg.com」の部分が独自ドメインという区切りになります。
個人のサイトではURLが長くなるため、現在ではwwwサブドメインを設定しない事も多いです。
このサイトでも当初www付きURLを使用していましたが、現在はwwwなしURLとなっています。
www付きURLからwwwなしURLへの移行は「www正規化」といいます。
このサイトで実施したwww正規化の作業例
■サイトのSSL化(https化)はランキングシグナルに影響する
SSL(Secure Sockets Layer)通信とは、インターネット上で行われる通信のやり取りが暗号化されていることです。
通信を暗号化することがSSL化です。
SSL化することで、通信の内容を盗み見されたり、改ざんされるといった「不正アクセス」を防ぐ事ができます。
SSL通信を行うには、サイトを「SSL化」にすることが必要です。
SSL化されたサイトでは、URLが「https://」の状態になります。
これまではSSL化されていないURL「http://」が普通でしたが、今後はSSL化されたURLの「https://」が一般的になります。
Google Chromeで「http://」で始まるURLのサイトにアクセスすると、ブラウザ左上に「保護されていない通信」と表示されると思います。
これはGoogleが「https://」から始まっていない「危険なサイト」だと警告している表示です。他のブラウザでも同様の警告が表示されます。
SSL化については、通信の暗号化やブラウザの警告以外にも重要な影響があります。
それはSSL化の有無が「検索のランキングシグナルに使われる」ことです。
2014年に、Googleが「https://」を検索のランキングシグナル(検索順位結果に影響を与えること)に使用する、と発表しました。
今後のインターネットでは「https://」でないサイトは検索順位が低下する可能性があるということです。
HTTPS をランキング シグナルに使用します | ウェブマスター向け公式ブログ
日本の大手ポータルサイトYahoo!JAPANでも、2016年に常時SSL化対応を行いました。
それに続いて国内でもYahoo!JAPANに追随する流れになっています。
個人サイトでも、現在ではSSL化の対応が当たり前になりつつあります。
サイトやブログを開設したら、必ずSSL化(https://)しておきましょう。
SSL化の手順は、無料ブログとWordPressでやり方が異なります。
無料ブログでは、ブログの管理画面から設定を変更して行います。
WordPressの場合は、SSL化は契約先のレンタルサーバーの管理画面で行うのが普通です。
レンタルサーバーの種類によっても多少手順が変わってきますが、SSL化自体は難しい作業ではありません。
2017年に当サイトでSSL化を行った手順を以下に掲載します。
【SSL】ワードプレスでSSL化を実施 エックスサーバー無料独自SSLでの作業記録
■WordPress同士でレンタルサーバー間のブログ移行は難しいか
一度WordPressに移行しているのであれば、レンタルサーバー間の移行はそれほど難しくはありません。
それよりも無料ブログからWordPressへの移行が遙かに難しく問題が起きやすいです。
自分のサイトではエックスサーバーからConoHa WINGに移行していますが、特に問題なく移行できています。
以下の記事でレンタルサーバー間の移行について詳しく書いているのでこちらについてもご参照下さい。
■無料ブログで開始して途中からWordpressに移行する場合に注意すべきこと
無料ブログで開始してブログやドメインについての知識を得てから有料プランやWordPressに移行する人は多いです。
自分もはてなブログ無料⇒はてなブログPro(有料)⇒WordPress移行という経歴です。
無料ブログからWordPressへの移行に際して注意するべき事
注意すべきなのは、無料ブログ(有料プラン)からWordPressへの移行は、記事の手直しが発生するとかなりの作業量になるということです。
よって、移行するのであれば、記事数が少ない期間(記事数30以下等)に移行すべきだと思います。
記事が多くなるほど移行が難しくなります。
移行時期としては、検索評価がほとんどない時期に移行したほうがいいです。
検索評価で上位にある記事があると、移行後にその記事の評価が下がることを考えると移行に踏み出すのが難しくなります。
同じ独自ドメインでサイト移行したとしても、移行後のサイトでも同じ検索評価が維持出来るかどうかの保証もありません。
特に、「独自ドメインなし無料ブログ」のURLから、独自ドメインを取得してWordPressに移行した場合はURL自体が変わるため、これまで積み重ねてきた検索エンジンの評価はゼロになります。(無料ブログでは.htaccessによる301リダイレクトも使えません。)
ここから言えることは、サイトを移行する場合、少なくとも無料ブログを独自ドメイン化してからでないと、これまで積み上げてきたものを失う可能性が高いという事です。
サイト移行する場合は、独自ドメインを取得した後で移行すべきです。
ブログを開始したら直ぐに独自ドメインを取得してブログに設定したい
お奨めは、独自ドメインを取得した状態でブログを開始する事です。
無料ブログの場合は有料プランで開始し、独自ドメインを直ぐに取得してブログに設定すべきでしょう。
無料ブログのURLのままでは常に不安定な運営を強いられますが、独自ドメイン取得済みのブログにしておけば、後はそのドメインをどこまで育てるかという事に集中できます。
■ブログ運営をラクにするお奨め便利ツール
ブログの記事を書いたりブログ運営するのにツールを使うことで作業を省力化したり効率化できるためツールのお奨め記事は多いです。
ただ、自分はツールについてそこまで必要だと考えていません。
WordPress単体で十分高性能なので、特にツールがなくても記事を作ることが出来ます。
また、画像やデザインについても、凝る人と凝らない人によって重要度が違ってきます。
画像関連ツールについては、自分は拘りがないので、ほとんど使っていません。
画像について、最低限意識すべきなのはファイルサイズの圧縮だけです。
画像圧縮についてはWordPressプラグインもありますが、サーバーにアップロードする前に圧縮専用ツールで画像圧縮をするべきだと思います。
(圧縮をしないまま画像をサーバーに上げ続けると、容量や速度の問題等、様々な弊害があるためです。)
それ以外は、個人によって重要だと思う基準が変わってくるため、趣味の範囲といっていいでしょう。
またTodo系やマインドマップ、時間管理術系のツールも一緒に紹介されることが多いですが、ブログとは関係ないためこの記事では割愛します。
ここでは、ブログ運営で自分が使っているツールについて紹介します。
画像関連ツール
Skitch
画像に文字や矢印を簡単に入れられるツールです。
PCに付属しているペイントでもいいですが、Skitchの方が簡単に出来ます。
Windows版のSkitchは2016年に開発が終了したとの事で、後継ツールとしてScreenpresso(スクリーンプレッソ)が挙げられていますのでScreenpressoのリンクを掲載しておきます。
Screenpresso
http://ja.screenpresso.com/
Snipping Tool
切り抜きたいエリアを指定すると画像に出来るツールです。
Windowsパソコンに最初から付属しています。
画像圧縮ツール
よく利用しているのはPNGの圧縮とJPGPNGの変換ツールです。
レンタルサーバーは容量の上限があり、画像サイズが大きいと表示に時間がかかる事から、サーバーに画像をアップする際には画像を圧縮してからアップする事が最低限必要だと思います。
squooshは自分は余り使っていませんが、お奨めしている人が多いので掲載します。
PNG圧縮最適化ツール
https://compresspng.com/ja/
JPGPNG変換ツール
https://jpg2png.com/ja/
squoosh(圧縮ツール)
https://squoosh.app/
フリー画像サイト
アイキャッチ画像に使える著作フリー・クレジット表記不要の画像サイトを幾つか知っておいたほうが便利です。
よく使われているのは、Pixabay、ぱくたそ、写真AC、いらすとや等です。
FTPクライアントソフト
WordPressを使う場合レンタルサーバーを借りてWordPressを動作させますが、レンタルサーバーにFTP接続するためのツールがFTPクライアントソフトです。
例えばPHPの編集をミスしてWordPressダッシュボードが真っ白になった、という場合もFTPソフトでレンタルサーバーからPHPを元の状態に戻して復元する、といった場合にリカバリー作業に使うソフトです。
自分はWinSCPを使っていますが、FileZillaなど色々なツールがあるので自分に合うソフトであれば何でもいいと思います。
記事の草稿
WordPressの記事投稿画面から書いても構いませんが、自分は下書きレベルではMicrosoft OneNoteを使って書いています。
OneNoteのいい所は手動で保存が必要なく書いたら即座に自動保存されるため楽です。
画像などの挿入も簡単に出来るため、記事のイメージをOneNote上でしやすくなります。
OneNoteの使用は無料でクラウドの容量は5GBまで使用出来ます。
自分は極度にOneNoteに依存した作業管理をしているため、月額224円でOneDrive +100GBの容量拡張のサブスクリプションに支払っています。
が、普通の方には5GBの容量でも十分に使用可能かと思います。
出先でのメモ
出先等で何か思いついて記録しておきたいという場合に、iPhoneに付属しているメモ帳アプリは便利です。
その場でメモしておけば自動でクラウドに同期保存されます。
自分の運用としては、メモ帳に書いた内容をメールアプリでGmailの自分のアカウントに送っておいて、自宅や出先でPCが使える場所でPCでGmail画面を開いて、OneNoteに保存するという運用をしています。
以下の記事にやり方を詳しく書いているので、興味がある方はご覧下さい。
【個人Hack】ニュースアプリでチェックしたニュースのサマリを作りたい
ブログツールのお奨め記事
ブログ運営されている方が書かれた記事を紹介します。こちらについても合わせて見られると良いかと思います。
【2019】ブログ運営におすすめの便利ツール・Webサービス28個
【ブログツール・記事作成ツール】月収300万円のブロガーが厳選する26個のツールまとめ
■ブログを作るためにプログラミングスクールやパソコン教室等に通った方がよいか
不要です。ネット上で検索すれば、WordPressを理解するための十分な情報があります。
実際、上記で紹介させて頂いた「WordPress(ワードプレス)の使い方講座」動画を見られても分かりますが、WordPressやブログ知識のない人でも、手順を踏めば誰でも理解出来る方法でブログを開設しています。
基本的には自分で試行錯誤していくうちに必要な知識は覚えていくので、最低限の知識をネット検索で得て、後は実践で覚えていくほうが結果的には早いです。
パソコン教室に行くお金はレンタルサーバーの上位のプランに回したほうがいいです。
とはいえ、最初は不安な部分もあると思いますので、概要を掴むために書籍を買い求めるのもいいかもしれません。
以下のトピックでWordPressの書籍を紹介しています。
■WordPressのオススメ書籍
自分はWordPressを始める時に1冊だけ本を買いました。買った本は以下の本の4.x対応版です。
WordPressの本をお買い求めになる際は、そのときの最新バージョンに対応した版を買われることをお奨めします。2020年現在では5.xが最新となります。
売り上げランキング: 111,310
■WordPressを始める事でスキルアップにつなげたい
WordPressの魅力にスキル的な観点(技術的な向上)を挙げる人もいます。
自分もWordPressに移行した最初は「WordPressサイトの運営は、PHPは理解や学習が大変そうだけど、挑戦しよう!」という思いがありましたが、現在ではWordPressに技術的なものが不要と分かり、スキルアップにはならないとまでは言い切れませんが、PHPやデザインの学習とWordPressの運営は切り離して考える方がいいと思っています。
3年以上WordPressサイトを運営してきた結論として、普通にWordPressサイトを運営する程度であれば、無料ブログを独自ドメインで運用するのと同じで、WordPressに技術的なものは必要ありません。
WordPressテーマを作成するレベルでは話は別ですが、普通に運営する程度であればWordPressに技術的な素養はほとんど必要とされていません。
現在のWordPressは、レンタルサーバー側の機能もCMSとしてのWordPressの機能も格段に向上しており、WordPressやデータベースのインストールはほぼボタンを押すだけで完了します。
WordPressをインストールした後は、ダッシュボードに一通りの機能が用意されており、更に機能を追加したければ目的に合ったプラグインを検索すれば済みます。
技術的な介入の余地は必要ありません。
これが初心者の方にもWordPressをお奨め出来る理由です。
勿論、ここから更に独学でPHPやCSSデザインを勉強してWordPressのサイトを改良していく、という方向性につなげることも出来ますが、「WordPressサイトを運営する」という観点においては、技術力は必要とされていないのが現状です。
WordPressサイトの運営で必要になるのは、信頼出来る情報ソースの確保と、自分がトライアンドエラーしたデータの積み重ねです。
情報ソースとしては、テーマ作成者のWordPressサイトや、CSSデザインを紹介しているサイトをよく見ます。
自分が参考にしている情報ソースのサイトは、テーマ作成者であれば「寝ログ」「サルワカ」、LION MEDIAのカスタマイズは「Mutakkoのブログ」等です。他にもフォントの情報に特化したサイトや記事なども情報ソースとして持っています。
後は、それらのサイトを参考に自分のWordPressサイトに実践してみて、上手くいったときも上手くいかないときも、記録として残しておくことです。
そのトライアンドエラーの記録と経験値が、徐々に積み重なって、WordPressへの理解が進みサイト運営が安定してきます。
自分はデジタルノートブックのMicrosoft OneNoteを使ってWordPressの有益な情報を書きとめたり、自分のサイトを変更した内容を記録していますが、ツールはEvernoteでもメモ帳でも何でもいいので、「何を」「どうしたら」「上手くいった」(上手くいかなかった)という記録を日々積み重ねる事が重要です。
■ブログを始めるために事前に準備したり揃えておくものはあるか
ブログはパソコン一台で始められる
ブログについては基本テキストで成り立つメディアのため、それほど構える必要はなく気軽に始められます。
ネットに接続可能な環境でPC(パソコン)が一台あれば十分です。PCは特に性能等も必要とされません。
PCの種類にはWindowsとMacがありますが、どちらでもブログをすることは可能です。
PCにはGoogle Chrome(クローム)等の最新のブラウザをインストールしておきます。
ほかに必須で必要というものはありませんが、人によっては便利なツール(画像の加工ソフト等)をインストールしていることもあります。
WordPressの場合、最悪ダッシュボードにアクセス不能になることを想定して、FTP接続ソフト(FTPクライアントソフト)をインストールしておけば安心です。
FTP接続ソフトには様々な種類がありますが、自分はWinSCPというソフトを使っています。
スマホは必須ではないがあったほうが便利
スマホについては、出来ればあった方がいいです。
現在のブログはレスポンシブデザイン(端末の画面サイズに依存しないWebサイトのデザイン)が採用されており、PCとスマホの両方からアクセスされますが、ブログの外観や記事をチェックするには、PCとスマホそれぞれでチェックすることが望ましいためです。
外観の変更や記事の投稿後、PCでは自然に見えても、スマホから見ると不自然な空間が空いているなど、複数のデバイスでチェックしないと分からないことがあります。
PCとスマホ両方でチェックするには、どちらも合った方が望ましいです。
モブログ(モバイル/スマホブログ)について
無料ブログによっては、モブログ(モバイルブログ。スマホからブログの設定をしたり記事を書くこと)が可能なものがあります。
例えばはてなブログでははてなブログアプリ等を使ったモブログが可能になっており、パソコンがなくてもはてなブログアプリのみでブログ開設して記事を投稿する事も出来ます。
WordPressブログでは、PCからブログを設定したり記事を投稿した方が良いでしょう。
PCはキー入力(タイピング)が高速で行えるため、記事を速く作成出来るためです。
またディスプレイの視野角が広く取れるため一度に記事の広範囲を見ることも容易です。
スマホは画面が狭いため、頻繁にスクロールしなければならず、入力作業には適していません。
■副業で稼ぐためにブログを始めようと思っている
「ブログ 副業」で検索すると「ブログで月○○万円達成しました!」といった記事を見かけると思います。
そうした記事の大半は、ブログのアクセスに結びつけるためや、ブログに関する情報商材を売りたいがために、不自然に成果を強調したワードでアピールしているものです。
実際にブログを始めて「稼げる」まで収益が伸びる人は極めて少数です。
大半の人は「ブログでは稼げない事」に気付いて辞めていくか、「稼ぐ事以外の目的」のためにブログを維持・運営しています。
ブログは「副業」としては即効性がなく、何時間作業したからといっても収益も何も保証されていません。
ブログを開始して数ヶ月で数10万円を得た、という人は宝くじに当たっているのと同じで、偶々運が良かったというだけです。
(そういう方は実際にいるかもしれませんが、非常にレアケースです。)
ブログ運営者として言えるのは、副業で稼ぐための手段としてブログを考えている人には、ブログはお奨めしません。
確実にお金を得るのであれば、時間単価のアルバイトや文字単価のWebライターをした方が早くて確実です。
ブログで収益を出す手段は広告やアフィリエイトがありますが、ブログを開始しても最初は見る人が少ないため直ぐに広告やアフィリエイト等から収益には結びつきません。
地道に良質な記事を投稿し続け、ドメインオーソリティを上げて検索エンジンの評価を上げていく必要があります。
一朝一夕ではいきません。非常に長いスパンで見る必要があります。
サイト運営はお金ではなく「情報を発信する喜び」で行うもの
また、ブログを長期間運用したとしても、収益がどれほど出るかは保障されていません。
ブログにかけた時間に見合うかそれ以上の収益を得られるのは恐らく数%のごく一部の人だけで、大半の人はサーバー料金が出るかどうかの収益という所だと思います。
それでもネット上に自分の意見を公開出来る場所を持っておく、ということにブログの価値があると思います。
Googleフォーラムでは「サイト運営はボランティアのようなものなので、お金に関係なく、自分が情報を発信するという喜びを感じられる人だけが、長期に渡ってブログを運営出来る。」という回答者の意見がありました。
ブロガーズハック講義「ブログの基本知識とテクニック」
■ブログの基本設定を行う
ここでは既にブログの初期設定を終えたものとして進めます。
(WordPressではドメイン取得、レンタルサーバー契約、WordPressインストール、SSL化、WordPress初期設定(一般設定、投稿設定、表示設定、パーマリンク設定)、テンプレート導入等を終えた状態とします。)
ブログを開始したら、基本的な設定を行います。
記事を見るだけであれば、必ずしも設定しなければいけないというわけではありませんが、設定することで読者の利便性が向上したり、記事の回遊性が上がるため、ブログ開始後は徐々に設定をしていくといいと思います。
ブログの設定項目や設定の方法は多岐に渡るため、この記事では概略に留めます。
また、現在のブログではPC用の設定とスマホ用の設定に分かれている項目もあります。(CSSの設定もPC用とスマホ用では異なります。)
設定をした後は、PCのブラウザとスマホのブラウザ両方で確認した方がいいでしょう。
WordPressではブログのテンプレートで最初から導入されているものが多く、必要な物はプラグインでインストールが出来るため、ブログはWordPressを使うことを推奨します。
ブログ外観の設定
ブログの外観の設定は、ブログの利便性の向上やデザイン面での他のブログとの差別化に効果があるため、ブログ開始後は記事の投稿と並行して進めていきます。
デフォルトのテーマやテンプレートをそのまま使用している場合、デザインに全く手をかけていないブログという印象を与えてしまいます。
出来れば、オリジナルの外観となるよう、デザイン面でも工夫をしたいところです。
ヘッダー
ブログの最上部をヘッダーと呼びます。ブログタイトル、ブログサブタイトル、ヘッダーメニュー等を設定します。ヘッダー画像を設定する事でオリジナルのイメージを出しやすいですが、画像の読み込みでブログの表示に時間がかかるため、重い画像は避けた方がいいでしょう。
フッター
ブログの最下部をフッターと呼びます。コピーライト、フッターメニュー等を設定します。
サイドバー
サイドバーに表示するものを設定します。WordPressではウィジェットから設定します。
サイドバーに設定するものとしては、新着記事、人気記事、月別アーカイブ、カテゴリーアーカイブ、タグ、広告等があります。
サイドバーにログイン等のメタ情報を表示している人がいますが、セキュリティ的に問題となるため、メタ情報は非表示にすることを推奨します。
ブログが2カラム(2列)の場合はサイドバーは1列になります。
ブログが3カラム(3列)の場合はサイドバーは2列になります。
目次
WordPressではプラグインのTable of Contents Plus等で設定が可能です。
テンプレートの機能で目次の表示が可能なものもあります。
目次は見出し単位で設定されるため、記事の文中で適宜、見出し(Hタグ)を設定して文章を区切ると目次と記事が連動し易くなります。
CSS
ブログの見た目や外観を変える設定を行います。
デフォルトの見た目で気に入らなければ設定を行いますが、そのままでも良ければ変えなくてもよいです。
WordPressではダッシュボード⇒外観⇒カスタマイズ⇒追加CSSから設定します。
検索機能(検索バー)
テンプレートに検索機能があればそちらを利用します。
WordPressではほとんどのブログテンプレートに最初から実装されています。
パンくずリスト
ブログの記事の階層を表示する機能です。
サーチコンソールにパンくずリストの項目が追加されたため、導入推奨です。
WordPressではほとんどのブログテンプレートに最初から実装されています。
その他の設定項目
以下の項目もブログ開始時に設定しておきます。
WordPressでは固定ページから作成します。
設定位置はヘッダーメニューやフッターメニュー等に設定することが多いです。
- サイトの説明
- 運営者の紹介(プロフィール)
- 問い合わせ用フォーマット
- サイトマップ
- サイトポリシー(プライバシーポリシー・免責事項)
- 沿革(サイト運営歴)
ブログ内部の設定
主に記事に関連するカテゴリー、タグの設定や、必要なプラグインの導入をしておきます。
カテゴリー
ブログの記事のカテゴリーを設定します。
タグ
ブログの記事のタグを設定します。
プラグイン
WordPressでのみ使用が可能です。プラグインをインストールすることでキャッシュによる高速化等、様々な機能拡張が可能です。
ブログの外部ツールの導入
ブログの設定の他にも、ブログ外部でも使用すべきツールがあるため、そちらの導入や設定を行います。
主に使うのはGoogle Search Console、Google Analytics、Google AdSenseです。
Google Search Console(グーグルサーチコンソール)
Google Search Console
記事のインデックス登録(URL検査)、サイトの検索パフォーマンス、検索結果の順位測定、サイトのエラーの検出等、サイトマップの送信確認等、SEO対策を行う上では必須ツールです。
記事が少ないうちは余り意識することはないかもしれませんが、記事が増えてくるとサーチコンソールでの確認やURL検査を行うことも増えてきます。
使用にはGoogleアカウントが必要です。
Google Analytics(グーグルアナリティクス)
Google Analytics
Googleの無料アクセス解析サービスです。
サイトのトラフィックを自動計測することで様々な分析が可能となっており、こちらも必須ツールです。
出来ればブログ開始後直ぐにGoogle Analyticsの設定も行いましょう。
設定には、Google Analyticsで取得したトラッキングIDをブログのヘッダー等に設定する必要があります。
使用にはGoogleアカウントが必要です。
Google AdSense(グーグルアドセンス)
Google AdSense
記事やコンテンツに連動した広告を自動で表示するGoogleの広告サービスです。
ブログの収益化として一般的なサービスです。
使用にはブログの審査が必要で、ある程度の記事数やブログの機能面等多岐の項目が審査対象となり、近年ではかなり合格が厳しくなっています。
審査に合格すると、アドセンス画面で広告ユニットを作成し、ブログに設定(Wordpressの場合はウィジェットのカスタムHTMLから設定)することでブログに表示されるようになります。
ブログを訪れたユーザーが広告をクリックするとクリック率に応じて収益が発生します。
使用にはGoogleアカウントが必要です。
■最初の記事投稿
ブログを始めるからには、これまでどういう記事を書こうか考えてきたと思います。
頭の中に何らかの書きたい内容がある筈です。
最初の記事は気負う事なくそれについて書けばいいです。
無料ブログの場合は自分の自己紹介文でもいいですが、自己紹介文はaboutページやプロフィールページを作ってそこに書けばいいため、最初の記事の冒頭に「今日からブログを初めました○○と申します。さて、この記事では■■の話題について取り上げます。」と書く程度の自己紹介で構いません。
ブログの記事が多くなるほど、人気記事のリライトや質の低い記事の非公開といった記事の整理に多くの時間を割く必要がありますが、最初はそういったことは考えず一定の内容の情報が盛り込まれた文章が書けそうなら、その記事の投稿にチャレンジすべきでしょう。
文字数については最初は意識する必要はありません。
それよりも「読んで自然な内容になっているか」「記事のタイトルに対して、本文で一定量の情報があるかどうか」などを基準に投稿するかどうかを考えてください。
もし「1記事に付いて文字数で1000文字以上」などと制限をつけて書くと、不自然に水増しされた文章になり、何を書いている記事なのか分かり辛くなり、見ている人にそれ以上ブログの記事を見てもらえなくなります。
「読んだ読者にとって内容が充実しているかどうか」。これを基準に考えていくと、質の良い記事を投稿し易くなります。
どうしても書くことがないという場合は、ブログを始めるまでに調べた事、ブログの設定で苦労した事など「ブログ初心者としての立場」から記事を書くといいです。
これは、ブログを初めるための情報収集している人、ブログを初めたばかりの人、ブログ初心者向けの記事を書こうとしているブログ中上級者に、「ブログ初心者」「初心者ブロガー」というワードでの記事が、常に一定数需要があるためです。
特に書くことが思い浮かばないという人は、ブログ初心者という立場を活かした記事を考えてみて下さい。
※無料ブログの規約違反になる内容や、公序良俗に反する内容は避けるべきですが、これらは一般常識や社会マナーを守って記事を書くという範疇ですので、この記事では深く触れていません。
■パーマリンクは記事の内容と関係のあるものにする
パーマリンクはURLを構成する一つです。URLというのはサイトの記事をブラウザで見るときに指定するネットの住所のようなものです。
例としては以下のURLとします。
https://exampleblog12345.com/bike-touring-camp
- https:// インターネット上で通信する際に使用される通信規約(プロトコル)部分。この部分は変えることはありません。
- exampleblog12345.com 自分が取得した独自ドメイン部分。インターネット上でサイトの住所になります。サイトを作る時にドメイン会社と契約して取得します。通常変わることはありません。
- / スラッシュ。ドメインとパーマリンクを区切るためのものです。
- bike-touring-camp 記事のパーマリンク部分。記事を作る際に自分が任意で好きなパーマリンク名を設定します。以前は「xxxx.html」のような拡張子が付いていることが多かったですが、現在のネットでは拡張子が付いていないことが多いです。
WordPressでは「パーマリンク(スラッグ)」で指定する
上記のURLのbike-touring-campをパーマリンクといい、WordPressの場合は記事投稿画面の「パーマリンク(スラッグ)」で指定します。
WordPressは記事の下書きを保存した時点で「post-12345」のようなパーマリンクが自動で入るため、記事の内容に合ったパーマリンクに修正します。
例えば記事の内容がバイクでツーリングに行ってキャンプした内容なら「bike-touring-camp」にします。
https://exampleblog12345.com/bike-touring-camp がこの記事のURLとしてネットに公開されます。
もしスラッグを変更していないと https://exampleblog12345.com/post-12345 というURLになり、アクセス解析で何を意味するのか分からないURLになるため、出来るだけ記事の内容に合わせたパーマリンクを付けることが望ましいです。
またSEO的にもタイトルや記事と合致したパーマリンクにする方が望ましいとされています。
はてなブログではカスタムURLで投稿する
はてなブログの場合、標準の形式で投稿するとパーマリンクは「entry/yyyy/mm/dd/数字(投稿時分秒」という形式になります。
この場合、ネットに公開されるURLは「https://exampleblog12345.com/entry/2020/01/01/12345678」となります。
やはり何の記事なのか見た目で分からず、時間が経つと記事が古いということが分かるため任意のパーマリンクに変えたいところです。
はてなブログではカスタムURLで投稿すると「2020/01/01/12345678」の部分を単語等に任意の名前に変えられるので、「https://exampleblog12345.com/entry/bike-touring-camp」というURLにすることが出来ます。
(entryの部分ははてなブログでは仕様で必ず入るため外せません。)
後でURLを修正したくなっても、URLを単純に変更すると、Googleの検索インデックス評価がゼロになります。
URL変更は記事の公開後は簡単には変更出来ません。
(検索エンジンのインデックス評価を維持して変更するには、.htaccess等を使った301リダイレクトが必要になります。)
よって、記事の公開時点で、パーマリンクはきちんと本文に合った内容に設定します。
■パーマリンク(スラッグ)の付け方
基本は英語単語名でパーマリンクを設定します。
入れたい英語単語が複数ある場合は、単語を全て繋げるか、または単語の間にハイフン(‐)で繋げます。
単語を繋げる場合は、英語の単語に存在しないワードになっても問題ありません。
パーマリンクにはスペースを入れてはいけません。
(パーマリンクに半角/全角スペースを入れると問題が起き易いため、入れてはいけません。)
また、英語単語の他に数字を使っても構いません。但し、数字だけだと記事との関連性が薄くなるため、英語単語の間に数字を入れる程度にしておきます。
【良い例】
通常は、英単語をハイフンで繋げる、または単語を全て繋げます。
- https://exampleblog12345.com/bike-touring-camp
- https://exampleblog12345.com/biketouringcamp
- https://exampleblog12345.com/bike-touringcamp-20200226
- https://exampleblog12345.com/biketouringcamp20200226
【悪い例】
アンダースコア(_)はSEO的に良くないとされているため、ハイフン(‐)で繋げます。
- https://exampleblog12345.com/bike_touring_camp
【悪い例】
たまにパーマリンクを全角で日本語名にしている人がいますが、日本語URLは不具合が起きることが多くなるため避けます。
- https://exampleblog12345.com/バイクでツーリングキャンプに行った
日本語URLでもインターネットには公開出来ますが、エンコードの関係でURLが英数字と%の意味不明な文字列になるため、パーマリンクは英単語と数字を組み合わせた文字列にします。
【参考】
「バイクでツーリングキャンプに行った」の部分をURLエンコードした文字列
%E3%83%90%E3%82%A4%E3%82%AF%E3%81%A7%E3%83%84%E3%83%BC%E3%83%AA%E3%83%B3%E3%82%B0%E3%82%AD%E3%83%A3%E3%83%B3%E3%83%97%E3%81%AB%E8%A1%8C%E3%81%A3%E3%81%9F
■毎回決まったフォーマットで書く
毎回構成を考えていると負担になるため、同じ形で毎回記事を構成するといいでしょう。
決まったフォーマットで書くことで記事の生産性が上がります。
このサイトでも毎回同じ構成で記事を書いています。
要素ごとに記事を分解すると以下のようになります。
基本はこのフォーマット(構造)に従って毎回書いているということになります。
記事の基本構造
―――――――――――――――――――――
記事タイトル
―――――――――――――――――――――
広告(自動表示)
―――――――――――――――――――――
<pタグ>リード文 記事の内容について
免責事項</pタグ>
―――――――――――――――――――――
<pタグ><続きを読む></pタグ>
―――――――――――――――――――――
広告(自動表示)
―――――――――――――――――――――
<h2タグ>大見出し</h2タグ>
―――――――――――――――――――――
<pタグ>本文1</pタグ>
―――――――――――――――――――――
<h3タグ>中見出し</h3タグ>
―――――――――――――――――――――
<pタグ>本文2</pタグ>
―――――――――――――――――――――
<h4タグ>小見出し</h4タグ>
―――――――――――――――――――――
<pタグ>本文3</pタグ>
―――――――――――――――――――――
<h2タグ>終わりに</h2タグ>
―――――――――――――――――――――
<pタグ>クローズ文</pタグ>
―――――――――――――――――――――
記事タイトル部分は自動的に最上位のh1タグ扱いになります。(記事タイトルをタグで囲む必要はありません。)
本文の中では大見出しをh1タグの次に大きなh2タグで囲むといいようです。
本文内でh1タグを使っても書式上は問題ありませんが、最も強調したい文字がタイトルになる関係上、本文内で使う見出しはh2タグを最上位として使ったほうが良いとされています。
タイトルの文字数は32文字を目安に設定するといいと言われています。(Googleの検索結果に表示される文字数が33文字程度のため)
必要なら検索してもらいたいキーワードをタイトルに入れ込みますが、最初は余り意識しなくても構いません。
慣れれば適切なタイトルを選択出来るようになります。
キーワードに余り関係なくても、エモーションやインパクトを重視したタイトルを付けることも効果があります。
タイトルには半角/全角スペースを入れることは問題ありません。
タイトルは読者が最初に目にするものなので、記事本文を出来るだけ反映した内容にし、タイトルと本文が一致した内容にします。
リード文では冒頭、記事の内容を簡潔に説明します。
リード文は余り長くしすぎないようにし、直ぐに本文を読みたい読者に配慮することを心がけます。
免責事項では、映画等ネタバレがある記事を書く場合に「ネタバレあり・なし」等の注意書きを記述します。ネタバレ有無はタイトルに入れてもいいかもしれません。
また、作業系の記事(例:ブログのデザイン変更作業)を書く場合も、読者がその記事を参考に作業をした結果失敗し、トラブルに繋がる可能性があるため、予め注意書きを書いておきます。
注意書きの例:
「この記事は個人的な作業記録を記した内容のため誤っている可能性があります。当サイトの閲覧によって発生したいかなる損害に関しても、当サイトは一切の責任を負うものではありません。」
その後「続きを読む」タグを挿入します。
「続きを読む」以降でh2タグ(大見出し)を入れて本文を続けます。大見出しにも出来るだけ記事と関係のあるワードを入れます。
更に細かく文章の段落を降りてh3タグ(中見出し)、h4タグ(小見出し)を設定して本文を続けても構いません。
最後はh2タグで囲んで「終わりに」として、記事の締めとなるクローズ文を入れます。
クローズ文は「いかがでしたか?」を入れているブログが多い印象です。
無難な表現ですが、読んだ読者がまたか、と思わないよう、もう少し工夫した方が良いかもしれません。
「終わりに」やクローズ文は必ず入れなければいけないというものではありませんので、自分の好みや記事のスタイルで入れるか入れないか決めて構いません。
クローズ文は必ずしも入れなくても構いませんが、リード文は必ず設定するようにします。
リード文がないと読者にこの記事は何を書いたものなのかが伝わらずその時点で離脱される事が多くなります。
このように記事の骨組みを設定し、一旦、下書き保存しておきます。
記事を書いているどこかの段階で、記事にパーマリンクを設定します。
パーマリンクの設定は下書き段階でも、公開直前でもどの時点で付けても構いません。
但し、公開後にパーマリンクを変更するとURLが異なって検索インデックスの評価に影響があるため気を付けて下さい。
(記事を公開後はパーマリンクは変更しない、と覚えておけばいいです。)
パーマリンクには半角・全角スペースを入れてはいけません。
パーマリンクについては、上記に書いているパーマリンクの付け方を参考に付けて下さい。
その後、カテゴリー設定やタグ設定、アイキャッチ画像の設定を行い、必要なら記事中にカードリンクやツイートリンク、画像を表示したり、動画を表示する等して、記事の表現力を高めていきます。
下書き保存とプレビューを繰り返して推敲・校正により文章の精度を高めていきます。
修正箇所がそれ以上無さそうであれば記事を公開します。
記事を公開後は、PCやスマホのブラウザで記事にアクセスして見た目や誤字をチェックしたり、文章の追加・削除を行って更にブラッシュアップしていきます。
アイキャッチ画像は必ず設定する
記事の投稿時には、アイキャッチ画像は必ず設定しましょう。
アイキャッチ画像は記事の顔、キービジュアルとなる重要な要素です。
画像に付いては、記事の内容に合わせた画像を自分で作るか、フリー画像サイト等からダウンロードしてアイキャッチ画像として設定します。
一般的にはフリー画像サイトで自分の記事に合う画像をダウンロードしている人が多いと思います。
広告はテンプレート(ウィジェット)で自動設定する
広告(アドセンス等)の部分は全てテンプレートから自動で挿入されるため手動で記事に入れることは一切ありません。
手動で広告を挟んでいると記事に集中出来ないからです。
広告を入れるなら全てテンプレートから入れてください。
WordPressであれば、テンプレートからの広告挿入は簡単に設定出来ます。
■記事は直ぐに公開せず冷静に見直す時間を設ける
公開が早いほど検索エンジンにインデックス登録されることも早くなりますが、一旦時間を置いて投稿することで、冷静に記事を見直す時間になります。
記事を読んだ読者がどう思うかを想定して、「本当にこの記事を公開しても問題ないか?」を再度、自問自答することも時には必要になります。
特にオピニオン系の記事や、センシティブな話題を扱う場合は、公開するかどうかを慎重に判断して下さい。
■リード文に挨拶は書かない
多くのブログでは冒頭のリード文に「こんにちわ、○○です。(時候の挨拶)皆さんいかがお過ごしでしょうか。」等、書き手の名前や時候の挨拶を含めた書き方をしていますが、読者として見るとこの部分に必要性は感じません。
理由として、ブログの書き手について、読者は興味を持っていないということがあります。
自分で検索した記事にアクセスする場合、書き手のキャラクターに興味を持つ事はまずないと思います。
まず、検索した場合はその内容が書いてあるかどうかが興味の焦点であって、書き手がどういう人であるか興味を持つ事は余り無いでしょう。
「書き手はどういう人物でどういう経歴をしている人か」といったことについて、記事を見たいだけの読者には不要な情報です。
(もちろん、固定のリピーター読者にとってはいつも読んでいるブログであれば、書き手のキャラクターについても興味を持つ事は有り得ますが、ここでは初見の読者が記事を読む前提で書いています。)
書き手の情報について、読者に知らせたい場合は、ブログのヘッダーやフッター等に「aboutページ」や「プロフィールページ」を作って、そこに必要な内容を書けば、興味を持った読者がそこを見てくれます。
(WordPressではこうした記事に関係ないサイトに関する情報は固定ページで作ります。)
二点目に、この記事が検索結果で表示された際に、「こんにちわ~お過ごしでしょうか。」の部分が検索結果の概要欄に表示されます。
概要欄という読者にとって記事を判断する重要な場所に、記事の内容とは関係ない情報が表示されてしまい、価値が低い記事と見なされてアクセスされる可能性が下がります。
リード文では、余計な情報は入れずに、簡潔に記事の内容を紹介して一刻も早く本文に移るべきです。
また、同様に本文でも必要以上に書き手のキャラクターをアピールする必要はありません。
文章に読み応えがあり情報密度が高ければそれが記事の個性になります。
■聴衆でなく読者個人に向けた呼びかけをする
ブログの記事のリード文で「皆さんは、~という経験をされたことがあるでしょうか。」というような「皆さん」で始まる文章はよく見かけます。
プレゼンテーションで、このような語り口が使われることから、ブログでも用いられていると思います。
皆さんの使用は、記事を読む不特定多数に向けて呼びかけをしている意味があると思いますが、記事は読者が一人で読むものなので、皆さんという呼びかけをされると、書き手が読者の方を向いていない感じがして不自然な印象を受けます。
冒頭の書き方の場合、皆さんという部分を外しても十分に意味は通じます。
「~という経験をされたことがあるでしょうか。」
または、「読者の方は」「この記事をお読みの方は」のように指定してもいいでしょう。
こうすれば書き手が読者の方を向いている事がはっきり分かります。
「この記事をお読みの方は、~という経験をされたことがあるでしょうか。」
(「あなたは、~という経験をされたことがあるでしょうか。」というような書き方は、表現が直接的過ぎるため、通常は避けた方が良い書き方です。)
■改行や記事の装飾は過度に行わない
芸能人ブログの影響だと思いますが、改行や装飾を過剰にしているブログの記事が目立ちます。
改行を過剰に入れた例です。
―――――――――――――― スマホ画面範囲
文章A
改行
改行
改行
改行
改行
改行
改行
改行
改行
文章B
―――――――――――――― スマホ画面範囲
この例のように文章に対して改行の割合が多い場合、非常に読み辛い文章になります。
恐らく、スマホの画面内に収まる範囲で最低限の文章と改行を入れ込んだ結果、このような形になっているのだと思いますが、文章Aから次の文章Bがあるブロックまでスマホを画面スクロールしなければならず、余計な動作も必要になります。
こうした文章の書き方は、読者に読み辛さの不快感を与え、不要な操作を強いる事になるため、避けるべきです。
また、過剰な装飾としては、以下のような例になります。
「この文章は過剰な装飾を行っていて読み辛い文章です。」
書籍ではこのような装飾がなくても、普通に読むことが出来ます。
それと同じで、ブログの記事でも過剰な装飾は基本的に必要ありません。
ブログの記事では、強調したい箇所をタグ(strong)やCSS(font-weight)、アンダーラインで強調する程度で十分です。
自分の書いた記事が過剰な改行や装飾で読み辛くなっていないか、一度スマホで記事を開いて確認してみて下さい。
■前回の記事の話題は話を分断させる
書き手の中では意識や内容が連続している記事を書く場合、「前回の記事では~を書きました。今回は続きとして~を書きたいと思います。」というような書き方も良く見かけます。
この記事を始めて見た読者にとっては、前回の記事からの連続性はなく、その時点で話が分断されてしまいます。
こうした「続き物」のような記事を書く場合は、以下のように工夫して書きます。
- 一本の記事にまとめて書く。
- 複数の記事に書いても分断を感じさせない独立性を保った書き方をする。その際「関連記事」として前回の記事のリンクURLを掲載する。
【一本の記事にまとめる例】
記事A
―――――――――――――――――――――――
話題1 この記事では話題1、2及び3について書きます。
―――――――――――――――――――――――
話題2 話題1について書きました。次に話題2の内容を書きます。
―――――――――――――――――――――――
話題3 話題2について書きました。次に話題3の内容を書きます。
―――――――――――――――――――――――
【独立性を保って書く例】
記事B
―――――――――――――――――――――――
話題1 この記事では~の話題1について書きます。
関連記事 記事Cのリンク
―――――――――――――――――――――――
記事C
―――――――――――――――――――――――
話題2 この記事では~の話題2について書きます。
関連記事 記事Bのリンク
―――――――――――――――――――――――
■一人称はセンシティブな要素なので気を付ける
ブログでは自分の考えや意見を記すことがあり、その際「私は~と思います」という書き方をすることがあります。
「私」は一人称という話し手を指す代名詞のことです。
一人称は英語では”I”と書けば分かりますが、日本語では一人称代名詞の書き方が複数あります。
例えば「私」「わたし」「あたし」「自分」「僕」「ボク」「俺」「オレ」「儂(ワシ)」等です。
ブログを書く上でどの一人称を使えばよいか。ほとんどの人は普段の生活と同じ一人称を記事にも使っていると思いますが、一人称は読者にとってセンシティブな要素に成り得るので、気を付けて下さい。
例えば「俺」という一人称を使うブログの記事を見た読者が「この書き手は偉そうな物言いをしている」と感じるかもしれません。
また、「どうも~僕でーす!」というリード文を見た読者は「この書き手は馴れ馴れしい」という印象を受けるかもしれません。
これ等は飽くまで一例ですが、一人称の使用が読者にとってセンシティブな要素に成り得ることを覚えておいて下さい。
■新着記事、月別アーカイブ、カテゴリ別アーカイブは表示する
これは個々人でも違うと思いますが、自分がそのブログにアクセスした時に、「ないと気になるもの」が三つあります。
新着記事、月別アーカイブ、カテゴリ別アーカイブです。
新着記事
直近でどのような記事を書いているのか。
最近いつ頃投稿したのか。
月別アーカイブ
どのくらい前からブログを書いているのか。
月にどのくらいのペースで投稿しているのか。
カテゴリ別アーカイブ
どのようなカテゴリの記事を書いているのか。
新着記事は通常ブログトップに表示されるため、ブログトップから新着記事が日付順に並んでいれば問題ありません。
ブログによってはサイドバーに新着を表示する場合もありますが、サイドバーへの表示でも構いません。
月別アーカイブとカテゴリ別アーカイブは、サイドバー等にドロップダウン形式(リスト表示)での表示で構いません。
これらが表示されていると、読者は新着記事がいつ頃投稿されたのか、どのくらい前から記事が書かれているのか、カテゴリはどのようなものがあるのかの情報が得られて、よりブログへの回遊性が高くなります。
もし新着表示、月別アーカイブ、カテゴリ別アーカイブがないと、ブログに付いて必要な情報が隠されていることになり、読者がそのブログに対する興味を失うことにつながります。
逆に、自分はプロフィールやアバウトページにはそれほど関心がありません。
素晴らしい経歴がプロフィールに書かれていても、ブログに適当な日記を上げて放置されている場合もあります。
それよりも、日々しっかりと記事が書かれているかどうかが気になります。
上記に限らず、ユーザーにとってサイトの配置や導線等が問題ないかどうか、一度Googleのガイドラインに目を通してみてください。
ユーザーの利便性に関するガイドライン
https://support.google.com/adsense/answer/2892971
ブロガーズハック講義「ブログ運営の悩みと解決へのヒント」
■ブログのジャンルは何がいいのか
日記ブログ
漫然とブログを開始すると、その日思いついたネタや気分で記事を投稿しがちです。
すると日記的な内容、雑記的に話題が散らばったブログになりがちです。
まず日記的な内容ですが、例として以下のような内容で投稿したとします。
タイトル
「2月26日」本文
今日会社に行った帰りに最寄駅で降りて食事処で夕食。
その後スーパーに寄って酒とつまみを買って家に帰宅。
テレビでプロ野球の試合が放送していたので観戦。
スマホでゲームしていたら眠くなったので寝た。
この内容で記事を投稿しても読みたいと思う読者は恐らくいないでしょう。
上記の内容で投稿して反響があるのは、生活を公開する事自体に価値がある人(有名人、芸能人、スポーツ選手等)のみです。
一般人の生活には誰も興味を持っていないため、即ちインターネット上で価値が低い記事ということになります。
よって、日記を投稿スタイルのメインにするのは、自分は否定的です。
但し、ブログのスタイルは文体も含めて書いているその人の個性なので、もし日記スタイルでも非常に面白い記事が書けるのであれば、そのスタイルを採用してもいいかもしれません。
意味のある内容を盛り込む
もし上記の体験をブログに書くのであれば、漫然とした日記にせずに、何か意味のある内容を盛り込みます。
- 「会社の最寄駅で食べた食事処のお奨めメニュー5選の紹介」
- 「スーパーで買ったお酒とおつまみの意外だけどおいしかった組み合わせ」
- 「プロ野球がオープン戦開幕。今年の球団の展望は?12球団の戦力をチェック【野手編】」
- 「スマホをしていて眠くなった時の効果的な対処法とは?」
ネットに記事を公開するスタンスを持つ
ブログで記事を公開する場合は何らかの「スタンス」が合った方ががいいです。
スタンスなく、殴り書きのような内容で投稿していると、記事の品質が劣化し、低品質の記事が増えた結果、検索順位を取る事が困難になります。
【ブログで記事を公開するスタンスの例】
- 「誰かの役に立つ記事だから公開する」
- 「知ってもらいたいこと、伝えたいことがあるから公開する」
- 「自分のポリシーでこれだけはどうしても書きたいということがある」
雑記ブログ
また、ジャンルを決めず雑多な記事を書く俗に雑記ブログがあります。
恐らくブログジャンルの中では一番多いスタイルです。
ジャンルを決めないので書きやすいということ、ネタ切れし辛いことなどが利点です。
デメリットとしては多ジャンルになるため専門性が低くなることです。
多ジャンルの記事を高い専門性で書ける人はごくわずかでしょう。
専門性の低さは検索エンジンからも見ている人からも評価が低くなります。
解決策としては雑記ブログでもある程度はジャンルを絞って書くことです。
例えば海外サッカーの試合を良く見ていて、旅行が趣味で、現在育児中の会社員が雑記ブログを始めるのであれば、サブタイトルに「サッカーと旅行が趣味の会社員が子育てしながら書いているブログです」と見に来た人に分かるように付けるのもいいでしょう。
余りテーマを拡げすぎると普通の雑記ブログになってしまうため、主に書いていくテーマを3つ程度のテーマに絞った方が良いでしょう。
雑記ブログでも中心となる話題を軸に記事を書いていけば、ネタ切れを押さえながら記事の投稿を続けやすくなります。
特化ブログ
もう一つのやり方は特化ブログにする事です。
特化ブログは特定ジャンルに絞った記事だけを投稿し続けて専門性の高いブログを目指すスタイルです。
特化ブログのメリットは、そのジャンルについて調べたり記事を書くことで詳しくなれることです。
記事を書くほど知識と情報が得られるため、ブログの成長と共に自分もそのジャンルについて専門性が高くなっていきます。
これは雑記ブログにはないメリットです。
この事からも、ブログのジャンルは特化ブログにすることをお奨めします。
YMYLを扱う場合は注意する
ブログで扱う際に注意すべき記事のジャンルとしては、YMYL(Your Money or Your Life)というものがあります。
YMYLは医療や金融情報に関するトピックの事です。
YMYLのジャンルを扱うには高い専門性や正確性が求められるため、その分野の専門家でない方、知識に自信がない方は避けた方が無難です。
つまり医療系の記事や金融情報に関する記事は検索エンジンからも読者からも相応の内容を求められるため、避けた方がいいジャンルということになります。
YMYLについてより詳しく知りたい方は、Googleの公開している「検索品質評価ガイドライン(Search Quality Evaluator Guidelines,PDF)」を読んでみて下さい。
Google検索品質評価ガイドライン(Search Quality Evaluator Guidelines)
トレンドブログはお奨めしない
ニュースに出た話題等の所謂時事ネタをブログに書くスタイルの「トレンドブログ」については、筆者はお奨めしません。
実際に、このサイトの初期にトレンドワードを記事にして実験したこともありますが、ドメインオーソリティのない個人ブログでは、いかに早く記事化した所で大手ニュースサイトやまとめサイト等が同じ記事を掲載すると、あっという間に検索順位後方に追いやられます。
大手サイトや専門ブログと同様の情報量を盛り込もうとすると、調査や情報の信憑性の担保のため、非常に時間がかかります。
特化ブログであれば、それでも挑戦していくのも一つの考え方ですが、トレンドブログでは専門性を掘り下げて書くことはワードの発見から記事の投稿までのスピード感が削がれるため、ブログの目的に合いません。
そもそも、時間をかけたところで、その分野に詳しい専業ライターが執筆している大手メディアや専門ブログに匹敵する情報を入れ込むのも容易ではありません。
また、トレンドワードは消費されるのも早いです。
一生懸命書いた記事でもトレンドワードが廃れるとネット上では価値がない記事になってしまいます。
■記事の内容に何を書けばいいか分からない
何を書くかはその人やそのブログで書きたいことに拠ります。
基本的には書く人(自分)の中にある「惹起した思い」を文章に現すことで記事にします。
記事の軸にする内容
- 体験 何かの体験をしたことを(日記にならないように)記事にする (例)旅行に行ってお奨めのプランとお食事処を記事にする
- 感情 自分の中にある感情を記事にする (例)ブログが一周年続いた喜びをこれまでの苦労と共に振り返り記事にする
- 知識 自分が知っている知識を記事にする (例)Payサービスを一通り使ってみて使いやすさを記事にする
- 見聞 見聞きした事柄を記事にする (例)人気アーティストのライブチケットを予約したけど新型肺炎の影響で中止連絡があったこと、料金の払い戻しなどについて記事にする
慣れてきたらこれらを組み合わせて記事を書きます。
■自分が得意な記事のジャンルが分からない
ブログの記事のジャンルとして、よく見られるものとしては、以下のようなジャンルがあります。
【ブログの記事のジャンル例】
- 読書(本・漫画)
- 映画・ドラマ・テレビ番組
- 音楽・アーティスト
- 芸能人・アイドル
- ゲーム機・ゲームソフト(PS4・Nintendo Switch等)
- カードゲーム・DTCG(シャドウバース・遊戯王・ポケモン等)
- テーブルゲーム・ボードゲーム(将棋・囲碁・チェス・麻雀等)
- ITサービス・通信機器・テクノロジー・プログラミング技術
- ブログ・SEO・SNS
- イラスト・自作漫画・写真
- 教育・勉強・学習法・受験・資格試験
- 仕事・就職・転職・会社・フリーランス
- 手帳・文具・ライフハック
- 海外・留学・語学(英語等)
- 育児・子育て
- 海外旅行・国内旅行
- スポーツ(サッカー・野球・ゴルフ等)
- 車両(車・バイク・ドライブ・ツーリング等)
- 家庭(ペット・弁当・DIY・ガーデニング等)
- グルメ・外食・お酒
- 健康・筋トレ・ジム・サプリ
- 金融・家計・投資・クレジットカード
- 医療・病気
- パチンコ・公営ギャンブル
- スピリチュアル・占い
- 職業(社長・税理士等)
- ニュース・時事問題・トレンドワード
- 性別・年代(男性・女性・ジュニア・シニア等)
記事の方向性は記事を書き続けたり、試行錯誤の結果徐々に自分に向いているジャンルが見えてきます。
その分野に付いて人以上の知識がある、そのジャンルの記事を日々書き続けられるモチベーションがある、その分野に関しては最新の情報を得られる情報源がある、その分野の記事を書くとアクセスが多い等から判断してどの分野に関する記事を書いていくか、ジャンルを絞っていくといいと思います。
情報源については、他の人が見ていないサイトや本などのインプットがあれば、一風違う情報を発信することが出来て有利になります。
例えば、英語の専門サイトから情報を得て、日本語に翻訳し、海外ではこういう情報が発信されているとして紹介するブログのやり方もあります。
これなら書けそうだというジャンルが見つかったら、そのジャンルについて集中的に書いていくことでより深く専門的な知識が得られ、特化ブログへの可能性が拡がります。
■記事は毎日書くほうがよいのか
毎日文字数のある十分練り上げた記事を投稿出来るなら毎日した方がいいです。
1記事1PVでも1000記事あれば1000PVになり、それだけで月間3万PVのブログになります。
通常は、学業や仕事等の優先することがあるため、毎日記事を書くことは難しいという人が大半でしょう。
品質を落として無理して記事を投稿し続けてもやがて破綻します。数日置きや一週間に一度など自分に無理のないペースで続けた方がいいです。
このサイトでも2年間更新しない時期がありましたが、その間もアクセスがあったため、復帰することが出来ました。
いっとき投稿を辞めたとしても、ドメインを見捨てない限りは、いつでも復帰が可能です。
■ブログで書くことがない
書くことが思いつかない場合は、別の作業をしてブログの品質を向上させることに充てます。
ブログにする作業としては、以下のような例があります。
記事を投稿しない日にブログにする作業の例
- 記事の草稿をメモ書き
- 投稿した記事のリライト
- ブログのメンテナンス(バックアップ、ワードプレスやプラグインの更新)
- ブログのデザイン変更、テンプレート変更、CSS変更
- 情報のインプット(読書、映画・ドラマ鑑賞、音楽鑑賞、ネットで情報を集めるなど)
- サーチコンソールの分析
- アクセス解析ツールの分析
- 広告の分析
更新が出来ない事を謝罪する必要はない
また「更新が一週間ぶりになってしまいました。申し訳ありません」のような謝罪も一切不要です。
ブログは義務ではないため、更新が出来ない事を誰かに謝罪したり申し開きする必要はありません。
但し、「諸事情のため暫く記事の更新は控えます」「記事の更新を再開します」のような読者に向けた連絡は、必要なら投稿しても良いと思います。
■ブログを始める前に考えていたネタのストックや記事のストックが尽きそう
ブログを始める前に記事のネタとしてストックを貯めてから始めたり、日々記事のストックをメモ帳等に書き貯めて記事を書いている人もいるでしょう。
自分の場合、記事の内容によりますが、OneNote(Microsoftのクラウドと連携したデジタルノートブック)に記事のストックを草稿としていつでもブログにアップ出来るように書いておき、草稿の修正はOneNote上でやっておいて、投稿時期が来たと思ったらOneNoteの草稿記事をコピーしてWordPressに記事を新規投稿する、ということはやっています。
今の自分の中にあるもののほうが自然に記事に出来る
ただ、ネタや記事のストックというのは、日々経年劣化して、自分の今の考えや思いとずれていきます。
そのネタや記事ストックを思いついてストックにした時点の考えや思いが、必ずしも今の自分がそれに同調出来るかというと、そうとも言えないことが多いです。
いっときは、それを思いついた勢いでストックとして書き貯めたかもしれませんが、後から思い返してみるとなんでこんな事を記事にしようと思ったのか。そう思うことも多いはずです。
ネタや記事のストックを貯めることよりも、今の自分が書きたいことをまずは一気に下書きをしてみる事です。
そうしていけそうだと思ったら、下書きを一旦清書して、読み返して、読み物として自然だったり、一定量の情報が記事に入れられたと思えば、記事を公開します。
ストックを貯めるより、今の自分の中にあるもののほうが自然に記事に出来るのです。
ストックとして積み立てられていることを重視する場合もある
途中、「自分の場合、記事の内容によります」と書いたのは、このブログはゲームジャンル攻略ブログですのでいわゆる攻略系の記事を書くことも多いです。
攻略記事の場合、ゲームをプレイする過程で得られた知識やデータの蓄積が大事なので、データやロジックをどれだけ積み立てられるかが重要になります。
このように、記事の種類によっては自分の中に今あることよりも、ストックとして積み立てることを重視する場合もあります。
■記事に画像は使ったほうがよいか
内容によります。基本的には文章だけ並んでいるよりも画像が少しあったほうが記事にアクセントが付きます。
画像が合った方が分かり易い記事もあります。
例えば、購入したパソコンのレビュー記事を投稿する場合、「読者が知りたい情報」はそのパソコンの外観や使用感ですので、外観を撮影した画像を使用した方が記事の説得力が上がります。
(但し、こういった実演・HowTo系の記事は、動画(YouTube)の方が説得力が増しますので、ブログよりもYouTubeの方がお勧めです。)
スマホでは画像はスペースを取る割には小さく表示されるため、画像が無い方がいいと思う場合もあります。
また、画像の転送量はサイズが大きいほど多くなるため、表示に時間がかかることになり、ユーザーが離脱する原因になる事もあります。
よって、画像を記事に使うかどうかはケースバイケースになりますが、なくても問題ないと思っています。
但し、アイキャッチ画像は必ず設定するべきです。
■記事の文字数はどの程度がよいか
昨今では文字数が多いほうが読者からも検索エンジンからも「専門性が高い記事」と見なされる傾向があります。
ただ、7割以上の人がスマホでブログを見ており、余り文字数が多くてもスマホでは見づらいということもあります。
自分の感覚としては2000文字から3000文字というのが一定のラインになるのかと思います。
記事は文字数でなく内容で判断する
文字数が多いか少ないかだけで判断するのは、慣れないと危険です。
文字が足りないからと水増しして不要な情報が記事に増えるだけになります。
記事は「文字数」よりも「内容」で判断すべきです。
読者が「え、これで終わり?」「タイトルで検索してきてみたらこれだけしか書いてないのか」
と思うのが一番まずいパターンです。
読者は記事のタイトルと概要しか前情報を得られず、実際に記事を見てみたら欲しい情報が書いてなかった。
幻滅した読者は二度とブログを見てくれなくなるかもしれません。
例えば、これらの項目を満たした記事は読後にいい印象を抱く事が多い筈です。
いい読後感を抱かせる記事の特徴
- タイトルに偽りなし。欲しい情報がある程度~全て記事に書いてある。
- 読み物として成立している。
- 記事の内容(ストーリー)が自然。腑に落ちる。
- 信頼性の高い情報量が多い。記事の密度が高い。
- 記事の入れ方や装飾が自然で外観が美しい。
WordPressではnextpageタグを使ってページ分割
記事の文字数が多すぎる場合、WordPressでは「nextpage」というタグを使うことで記事をページ分割出来ます。
記事分割すると読者は1ページで全てを見ることは出来ませんが、1ページの文章量が少なくなるので読みやすくなります。
Yahoo! JAPAN等のポータルサイトの記事でもページ分割は普通に使われているため、ブログで使っても特に問題ないと思います。
ページ分割の難点としては、読者が次のページを読むためにリンクをクリックするという手間が発生するので、そのタイミングで離脱される可能性があります。
■ブログにライティングテクニックは必要か
基本的にブログにライティングテクニックは不要です。
もし初めからライティングテクニックがあるのであれば、ブログに時間を割くより専門誌のライターを目指したほうが早く確実な結果が出ます。
ブログは結果が出るかどうか確実性はなく結果が出るにしてもかなり時間がかかるメディアです。
自分はブログを書く上でライティングテクニックを意識した事はありません。
一般的なブロガーのレベルでは読んで自然な日本語になっているかが意識出来ていればいいと思います。
そのためには一度書いた内容を繰り返し推敲して文章を削ることが重要です。
自分は記事の投稿前後に最低でも30回は文章を推敲しています。
投稿するまでに100回くらい文章を削ったり付け足したりする記事も普通にあります。
文章の書き方の参考書籍
文章やライティングに関して、何か参考になるものが読みたいという方向けに以下の書籍を紹介しておきます。(二冊とも自分が最近Kindle版を購入して読んだ本です。)
一冊はジャーナリストの池上彰さんと読売新聞論説委員を努めた竹内政明さんの共著です。
もう一冊は池上彰さん著作で、何れも平易に文章の書き方について参考になる事が書かれています。
売り上げランキング: 80,466
売り上げランキング: 23,369
■ブログのアクセスやPVが増えない
ブログに記事を投稿し続けても一向にアクセスやPVが増えない。
どうすれば増えるのか方法が知りたい。
ブログ運営すると必ず突き当たる問題ですが、ブログの状況は人によって違うので、これという解決方法はありません。
まず言えるのは、ブログを始めても直ぐにアクセスが増えることはないです。
記事数という絶対的な物量、記事を量産するためのライティング、リピーターとなる固定の読者、検索結果で上位を狙えるドメインオーソリティ、被リンク、それらが揃って徐々にアクセスが増えていくのが普通です。
その記事の話題は検索される需要がある話題か
書いている記事が「検索される需要がない話題」ばかりだと、幾ら良い記事を書いていてもアクセスは伸びません。
検索される需要だけが記事の全てではありませんが、需要がない記事を幾ら量産しても、記事数が増えるだけでアクセスは増えません。
例えば、自分が過ごした一日などの日記的な内容を書いてネットに公開する場合、その記事には検索される需要がないため、アクセスが増えないのは当然です。
日記的な内容にインパクトがあるならブログでなくSNSに上げるべきでしょう。SNSであれば内容の面白さから拡散されることもあります。
逆に言えば、検索される需要がある話題を記事に書けば、少なくとも検索でアクセスされる可能性は増えます。
例えば、2020年に開かれる東京オリンピックについては日程、種目、注目選手、競技会場など、検索される需要がある話題と言えます。
検索順位の競争で勝つにはSEO知識が不可欠
但し、「この話題は沢山の人が検索するだろう」と自分が思う話題は、他の人もブログに書いているため、検索順位の競争で勝つ必要があります。
検索順位を取る方法は、検索エンジン最適化(SEO)といって、ただ記事を書くのとはまた別の知識やテクニックが必要になります。
ここではSEOについて詳しくは触れませんが、「その話題は検索される需要がある話題かどうか」を基準に考えて記事を投稿していくと、アクセスが徐々に増えていくのではないか、と思います。
近い将来に検索される需要がありそうな話題を取り上げて記事にする
近い将来に、確実に検索される需要が見込めて、尚且つ大手メディアにも負けない情報量のある記事の内容が書けるのであれば、その記事は検索される可能性がかなり高いと言っていいです。
将来というのは、数日後か数週間後か分かりません。今はまだそれほど検索の需要がないが、その時になると多くの人が検索するであろう、という時期です。
書いた記事が検索エンジンにインデックス登録され、その記事が検索される需要が高まると、徐々に上位に表示される事があります。
多くのブログが、同じ趣旨の記事を急いで書いたとしても、自分の記事は以前からインデックス登録されているため、その分優先的に上位を狙う事が出来ます。
例えば、サッカーを記事ジャンルとしているブログで、3月26日(この記事の投稿日から約一ヶ月後)のワールドカップアジア2次予選「日本対ミャンマー戦」の試合予想や見所を書いて試合の数週間前に記事を投稿したとします。
この記事は直ぐには検索の需要はありませんが、試合が近付くに連れて「サッカー 日本」「○○ジャパン 試合」等で検索する人が増えると思います。
他のブログで試合の数日前に投稿された記事より前に投稿していることから、優先的に上位を狙える可能性が増えます。
投稿するタイミングは、大手メディアを見ていると参考になります。
大手サッカーメディアではサッカー日本代表の特集記事をいつ投稿しているか?
これをチェックしていると、大手メディアでは大体どのタイミングで記事を投稿しているのかがつかめます。
他にも、発売を控えている人気ゲームの記事を大手ゲームメディアがいつ頃投稿しているかについても同じようにタイミングの参考になります。
記事の投稿タイミングは、このように幾らでも参考に出来る例は存在します。
「近い将来、何が検索されそうになるか」これを考えて記事を投稿していくと、大きくアクセスを得られる機会が増えます。
書きたい記事=アクセスされる需要がある記事とは限らない
自分がその時に書きたい記事の話題がアクセスされる需要がある記事とは限りません。
無料ブログのキャッチフレーズでは「あなたの書きたいことをブログに」といったものがありますが、自分の書きたいことをブログに書き綴っても、まずアクセスは増えないと思った方がいいです。
自分が書きたい記事の話題がアクセスされる需要のある話題ではない(ことが多い)からです。
もし少しでもアクセスを増やしたいのであれば、「自分が書きたいこと」よりも、まず「この記事に書く話題は、検索される需要がある話題なのかどうか」を考えてから記事を書くことです。
書きたい事を優先した結果、検索される需要がなくアクセスが伸び悩んだとしても、それは当然なので仕方がありません。
検索順位が全てのWordPress
WordPressを使っている場合、検索流入が主なアクセスルートになり、必然的に検索結果の上位を目指すことがアクセスを増やすことにつながります。
そのためには、検索されそうな需要のある話題を取り上げ、信頼性があり情報量の多い良質な記事を丁寧に書き、出来るだけ投稿を多くして記事を増やし、多数のドメインから被リンクをもらい、ドメインオーソリティを上げることが結果的に遠いようでも近道です。
はてなブログは強力な導線があるが、横の繋がりに意識や作業配分が必要
ブログを始めて短期間でアクセスが欲しい場合は、無料ブログを使ったほうが良いです。
例えばはてなブログの場合、読者登録、はてなブロググループ、はてなスター等、はてなブログ同士の横の繋がりの仕組みが用意されており、導線が縦横にあるため、アクセスが増えやすい環境になっています。
またはてなブックマークというソーシャルブックマークとの連携が強く、短期間でブックマークが付く記事ははてなサイトのトップに表示され、そこからも多くのアクセス流入が見込める環境になっています。
そうした仕組みが用意されている代わりに、横の繋がりに意識や作業を割けない場合は強みを生かせず、逆にノイズになる可能性もあります。
アクセスがブログ立ち上げ当初から安定して欲しいという場合は、無料ブログを検討すべきでしょう。
人気のブロガーのブログの記事を見て研究する
月間PV数10万から100万といった、多数のアクセスがある人気ブログもあります。
そういったブログを見て、どのようなやり方をしているのか研究することも有効でしょう。
- 無料ブログを使っているか、またはWordPressで運営しているか?
- 何を記事にしているのか?記事の書き方はどのように書いているのか?タイトルや見出しはどのように付けているのか?
- どういう文体で書いているのか?記事の装飾はどういう風にしているか?
- どのくらいの情報量があるか?どのくらい下調べをして書いてそうか?文字数はどの程度か?
- SNSやYoutubeとの連携はしているか?どのくらいSNSで話題になっているか?
これらに注目して見ることで、人気ブログがアクセスを得ている方法を自分のブログに取り入れ、アクセスを増加することに繋がる可能性があります。
ツイッター・SNSでの拡散も自分に合えば行いたい
その他の方法としてはツイッター等のSNSと連携するというやり方があります。
ツイッターで更新通知のツイートをし、拡散をしてもらい、フォロワーにアクセスしてもらう、というやり方でブログ単体よりもアクセス増が見込めます。
もしツイッターアカウントに既にフォロワー数が大勢いる方は、ブログとツイッターの連携がアクセスを増やす上で非常に有効になるでしょう。
ツイッターについても、メリット・デメリット両方があるため、使う場合は自分に合った方法で使えるか、ということを考えてする必要があります。
ブログランキングサイトは離脱の原因になる
にほんブログ村等のブログランキングサイトへの登録はお奨めしません。
ブログランキングサイトに参加するにはバナーをブログに貼り付けることが条件になりますが、バナーをクリックした読者はブログから離脱してしまい、それ以上ブログ内の記事が見られなくなります。
ブログの回遊性を妨げ、離脱の原因になるバナーは貼り付けるべきではありません。
■100記事書くとPVが増えるのは本当か
ブログを始めた人に向けた記事で「まず100記事を書く」ことが目標のように言われる事が多いです。
が、100記事という数とアクセスの相関については根拠はありません。
100記事を境にアクセスが増えるブログも存在するでしょうが、全く増えないブログも存在します。
これはそのブログによるとしか言いようがありません。
物量が与える影響は無視出来ない
記事数という物量がアクセスに貢献するのは確かです。
10記事しかないブログでデイリー1000PVを実現するには、1記事当り100PVを得る必要がありますが、これは多くのブログにとって難しい数でしょう。
1000記事あるブログでデイリー1000PVは、1記事当り1PVで到達可能となるため、10記事ブログよりは可能性が高い、という事になります。
エース記事を育てる土壌
もう一つ言えることは、多くアクセスされる記事はごく一部となるため、記事が多いほどそうしたエース記事が出てくる確率は高くなります。
10記事ブログで狙ってエース記事を作成する事はかなり難しい事ですが、1000記事ブログで1のエース記事の出現は期待値が上がります。
日々多くの記事を投稿することで、そうしたアクセスを多く稼ぐ「エース記事」を出現させる環境が出来易い、という事が言えます。
低品質な記事が混じる懸念も
一方で、記事が増えるほどコンテンツとしてみた場合の「低品質な記事」も混じりやすくなり、検索順位に影響を与える懸念も出てきます。
ウェブマスター向け公式ブログ「良質なサイトを作るためのアドバイス」では以下のように書かれています。
低品質なコンテンツがサイトの一部にしか存在しない場合でも、サイト全体の掲載順位に影響を与えることがあるということにご注意ください。低品質なページを削除したり、内容の薄いページをまとめて役に立つコンテンツに改善したり、もしくは低品質なコンテンツを他のドメインに移動させたりすることが、最終的に良質なコンテンツの掲載順位を改善することにつながります。
出展:ウェブマスター向け公式ブログ「良質なサイトを作るためのアドバイス」
https://webmaster-ja.googleblog.com/2012/09/more-guidance-on-building-high-quality.html
■エース記事を育てる
パレートの法則
パレートの法則とは、「全体の数値の大部分は、全体を構成するうちの一部の要素が生み出している」という理論で、「8020の法則」とも言われます。
パレートの法則は様々な業界に起きる現象を説明する理論として用いられています。
一例としては以下のようなものがあります。
- ビジネスの売上の8割は全顧客の2割が生み出している(ロングテール)
- 会社の売上の8割は全従業員の2割が生み出している
- 仕事の成果物の8割は作業全体の2割の時間で作られている
ブログでもパレートの法則が該当します。
「ブログのアクセス数の8割は2割の記事が生み出している」
例えば100記事で5万PV/月のサイトがあったとすると、20記事が4万PVのアクセスを生み、残りの80記事はわずか1万PVしかアクセスされていないという状況です。
そのサイトのアクセスはわずか20記事に集中していることになります。
これは机上の話しですが、実際のブログでもこれに近い現象が起こります。
なぜこのようなことが起こるのかは、書いた本人にも説明が付かないことが多いです。
- 「大して力を入れたわけでもないのに、この記事はいつもアクセスが多い」
- 「この記事は相当力を入れて書いたのに、全くアクセスされない」
こうしたことはブログでは日常的に見る光景です。
このサイトでもアクセス上位を占めるのは常にほぼ同じ記事で、その他大多数の記事はアクセス0や1といった状況です。
エース記事を育ててサイトを引っ張ってもらう
ここで考えられるのは、アクセスが少ない記事の底上げか、またはアクセス上位の記事の更なるブラッシュアップです。
アクセスが少ない記事は多数あるため、それらに手を入れていくと膨大な時間がかかります。
また、記事毎になぜアクセスが少ないのか、といった分析も必要になるため、容易にはいきません。
その点、アクセス上位の記事は、自分である程度アクセスを稼ぐ土壌は作られているので、記事の品質を上げたり、リライトで内容を高めたりといったことに集中出来ます。
アクセス上位を独占する記事を強化することで、ブログの顔とも呼べる人気記事が充実し、その他の記事についてもよりアクセスされ易くなります。
こうして、2割のエース記事で8割のその他の記事を引っ張ってもらう体勢を作っていきます。
これがブログでリライトが重要だとされる理由です。
■ある日を境にアクセス数が急激に減った
ブログを続けていると、ある日を境にして急激にアクセスが減る事があります。
原因としては、内部的要因と、外部的要因の二種類が考えられます。
アクセス減少の内部的要因
内部的要因とは、自分の作業が原因による低下の事です。
作業の例としては、多数の記事を削除や非公開にした、ブログのタイトル(サイトタイトル)を変更した、ブログのURLを変更した等が挙げられます。
多数の記事を一度に削除・非公開にすると、それまで少しずつアクセスを稼いでいた可能性のある記事が一斉にネット上から消えるため、アクセスが急激に減ったように感じられます。
ブログのタイトル(サイトタイトル)を変えた場合、タイトルでの検索ワードが変わるため検索順位等に一次的に影響があり、アクセスが減ります。
減少後は徐々に元の値まで回復する事もありますが、サイトタイトルは基本的に一度付けたら変えないようにすべきでしょう。
ブログや記事のURL変更を行うと、検索インデックスが初期化されるため、301リダイレクトをしない場合は検索順位が低下した結果アクセスが減少します。
URL変更する場合は.htaccessによる301リダイレクトを行います。
カテゴリーがURLの一部になっている記事の場合も、カテゴリー設定を変えたことが検索順位の低下を招くことが考えられます。
アクセス減少の外部的要因
外部的要因としては、Googleの検索アップデートが行われたため、他サイト・ブログの記事が検索順位変動により相対的に自分の記事が下落してアクセス量が減った、その記事の旬が過ぎて誰も検索しなくなった、「バズ」が収束した等が考えられます。
検索アップデートはアルゴリズムアップデートとも呼ばれ、Googleが定期的に実施している検索エンジンのアップデートが行われた結果、検索順位の変動が起きるものです。
また、自分の書いた記事よりも質量共に優れた内容の記事が投稿され、検索エンジンがその記事を評価した場合、自分の記事の検索順位が相対的に低下することはあります。
或いは、Googleが内部的な評価値として使用しているドメインスコアが高い権威性のあるサイトやブログが、同じような記事を投稿した場合、自分よりスコアが高いサイトの記事は優先的に検索順位上位に表示されることも考えられます。
記事の内容やワードに時期的な旬が過ぎて誰も興味を持たなくなり、検索されなくなった結果、これまで検索されていたアクセス数がなくなった、という事も考えられます。これは特に時事ネタやトレンドワードを扱っている場合に多いです。
例えば2016年当時にニュースや報道で連日扱われる話題を記事にしていた場合は、検索ワードとしても高い需要があったと思いますが、2020年現在では関心のある話題ではなくなった結果、アクセス数を稼げない記事になってしまいます。
「バズ」とはSNSでの膨大な拡散等から記事に対してアクセスが瞬間的に急増する事です。
「バズ」は通常短期間で収束しますが、アクセス数は発生と同様に急激に減少します。
外部的要因での検索順位の変動については対処が難しいため、出来る事はこれまで通り良質の記事を投稿し続けることです。
■ブログの表示速度が遅い
ブログに関する悩みとして多いものの一つに「表示速度が遅い」があります。
ブラウザで表示した場合、表示に時間がかかると、記事の作成や投稿に時間がかかります。
また、読者がアクセスした場合、表示速度が遅いと読者がブログを閉じてしまい、離脱率の上昇に繋がります。
Googleによるバッジシステム
Googleが速度の遅いサイトについて、ユーザーへ通知する計画があることが分かっています。
下記のバッジシステムがChromeに実装されると、表示速度の遅いサイトに「このサイトの表示速度は遅いです」といった表示がされたり、検索結果にも影響を与えるといったペナルティが予想されています。
In the future, Chrome may identify sites that typically load fast or slow for users with clear badging.
This may take a number of forms and we plan to experiment with different options, to determine which provides the most value to our users.
将来的には、Chromeは、明らかにバッジのあるユーザーに対して高速または低速でロードするサイトを特定する可能性があります。
これにはいくつかの形式があり、ユーザーに最も価値のあるものを判断するために、さまざまなオプションを試してみる予定です。Badging is intended to identify when sites are authored in a way that makes them slow generally, looking at historical load latencies.
バッジの目的は、サイトが一般的に遅くなるようにオーサリングされたときを特定し、過去の負荷の待ち時間を確認することです。
出展:Chromium Blog: Moving towards a faster web
https://blog.chromium.org/2019/11/moving-towards-faster-web.html
2019年にサーチコンソールに速度項目が追加
サーチコンソールには昨年から「速度(試験運用版)」という項目が組み込まれました。
PCとモバイルで見たときの速度に対し、低速・中速・高速という3つのグラフで表示速度の遅い記事がどの程度あるかが示されています。
ここには「This report is experimental :features and data are unstable and might change significantly during the experiment.(このレポートは実験的なものです。機能とデータは確定したものではなく、実験中に大幅に変更される可能性があります。)」と書かれているため、まだ実験中であることが分かりますが、将来的に正式導入される可能性もあります。
これらから言えることは、サイトの表示速度を改善していく必要に迫られているということです。
サイトの表示速度の計測
サイトの速度計測をするには幾つかのWEBで公開されているツールを使います。
ここでは代表的なツールを3つ紹介します。
遅さの原因としては、サーバーとの転送量(通信量)が大きいことが上げられます。
サイズが大きい画像を大量に使っている場合、転送量が大きくなりデータの通信量が増えるため、ブログの表示速度に影響が出ます。
この場合、記事に使っている画像を少なくしたり、画像を最適化(圧縮)することで、ある程度改善が見込めます。
また、ブログに表示している広告の描画速度が原因となることもあります。
その場合は広告のサイズを変更する、広告を外してみる等の対応を取って速度が改善するかを確認します。
レンタルサーバーが低速の原因になることも
WordPressでは、高速化を行うためのページキャッシュプラグインをインストールすることで速度改善を試みることが出来ます。
ブログを収容しているレンタルサーバー会社が速度の遅さの原因になることもあります。
レンタルサーバー会社側の回線やサーバースペックの関係で通信速度が遅くなっていたり、また同じサーバーに収容されているブログの数や転送量の多さから、自分のブログにしわ寄せが来ている、といったことも考えられます。
例えば、共有サーバーのあるブログに瞬間的に大量の転送量が発生したり、サーバースペックに対して収容されているブログの数が多すぎる場合、負荷がかかりやすくなります。
同居しているブログがどのくらい存在するかを調べるツールもありますが、こうした問題をユーザー側で原因を特定する方法はありません。
レンタルサーバー側も日々、高速化について施策を施していますが、いつ改善されるかは分かりません。
WordPressの場合は、どうしても表示速度が改善しない場合は、レンタルサーバーを変えることを検討すべきです。
このサイトの場合、エックスサーバーを使っていましたが、速度が遅くなってきたため、2019年からConoHa WINGにレンタルサーバーを変更しました。
以下の記事でレンタルサーバーについて考察しているのでこちらについてもご参照下さい。
無料ブログの場合は速度対応が難しい
無料ブログでは、WordPressのようにプラグインをインストールしたりレンタルサーバーを変えることは出来ないため、速度の問題についてはブログ側の対応に委ねるしかありません。
こうした「自分で解決出来ず土台(システム)側に委ねるしかない問題」「土台(システム)側によって制限や制約を受ける事柄」が無料ブログでは数多く出てくることが、ブログとしてWordPressをお奨めする理由になります。
WordPressを使うだけで解決する問題
以下に一例として、WordPressを使うだけで解決する問題を挙げます。
- 表示速度が遅い⇒WordPressではページキャッシュプラグイン、レンタルサーバー会社のプラン移行やサーバー会社変更等で高速化を試みる事が可能
- テンプレートが少ない⇒WordPressでは数多くの無料・有料テンプレートが利用可能
- デザインが乏しい⇒WordPressではCSSやPHPの変更で多彩なデザイン表現が可能
- 機能が乏しい⇒WordPressではプラグインのインストールで機能の拡張が可能
- ブログ会社の制約や制限⇒WordPressではレンタルサーバーの規約と広告掲載会社の規約のみを遵守
- 検索エンジンの評価を維持したままURLやパーマリンクを変更したい⇒WordPressでは.htaccessによる301リダイレクトが可能
- 広告の掲載が難しい⇒WordPressでは広告の掲載は基本的に自由
■YouTubeが大流行、ブログは終わりか
YouTubeでチャンネルを開設して動画投稿や配信する人が増えており、ブログは終わりだと言われることがあります。
自分もYouTubeはよく見ていますが、ブログが終わりだとは思っていません。
YouTubeとブログではジャンルが違うため、どちらが隆盛になったからといってどちらが終わりという話にはならないと思います。
YouTubeと競合なのはTwitchやOPENREC.tv等の動画投稿・配信サイトになるでしょう。
ブログに相性のいい方法・YouTubeに相性のいい方法というのはあると思っています。
Googleフォーラムでの相談であった実演系の記事を投稿しているがアクセスが伸びないといった質問について、Google担当者は実演系の内容はブログでやるよりもYouTubeでやるべきだ、と回答していたことがあります。
例えば今の携帯のプランについて、喋りながらホワイトボードに問題点を整理して、結論としてどの会社のプランを選ぶべき、というトピックを扱うとしたら、ブログの記事に書くことも出来ますが、YouTubeの方が説得力がありそうです。
これは一例ですが、何かを実演したり話しながら説得力を高める物を扱うなら動画の方が向いていると思います。
ブログが動画に勝る点としては、内容を読み終えるまでの時間が短く済む事です。
1記事について長くても数分以下、早ければ10数秒で読み終えることが出来ます。
動画の場合は、動画の長さによりますが、5分の動画を最後まで見る場合は倍速でも2分以上かかります。
また、動画は全て見ないと内容がつかめないという欠点があります。文章の場合は多少読み流しても大枠は理解出来ます。
ブログとYouTubeが競合してどちらかが終わるということはありません。
文章と映像は人にとって必要なのでどちらも残ります。
■ブログとYouTubeどちらを始めた方がよいか?
ブログは2004年ごろにブログ元年と呼ばれ、2006年には既に飽和状態になり一般に浸透しました。
2020年の現在ではブログは枯れたメディアですが、YouTubeは芸能人・一般人ともチャンネル開設が相次いでおり、この機に自分もYouTubeを始めてみようと考える人は大勢います。
Youtubeは喋り・実演出来る人向き
YouTube(配信・動画投稿)については、上に書いたように適正(向き・不向き)があります。
カメラの前で本人が喋ったり、何かを実演したりといったことです。
YouTubeで多くのリスナーを獲得している人気YouTuberは、非常に喋りが上手く、視聴者を惹き付ける方法を熟知しています。
或いは、外見や容姿が美しいYouTuberも数多くいます。
喋りが上手かったり容姿が美しい人たちが、キャラクターとのギャップや意外性のある動画投稿をしたり、日々ライブ配信をして鎬(しのぎ)を削っている、それが現在のYouTubeです。
また、喋りや実演の分野とは異なりますが、作り込んだ動画を投稿する事が出来れば、多くの人が視聴する人気動画になります。
YouTubeではこれらのように人前で喋る、人に動画を見せるという分野で、ある種の一芸(スキル)が必要な分野です。
Youtubeの撮影に必要な機材
Youtubeでは機材にかけるお金や動画編集の時間も必要になります。
以下はYoutubeの撮影に必要な機材の一例です。
- 動画カメラ、編集ソフト(Adobe Premiere Pro等)、マイク(ヘッドセット)、キャプチャーボード、パソコン、モニター、オーディオインタフェース、照明(ライト)、スマホ(iPhone)、ジンバル・三脚等
撮影した動画は、通常そのまま投稿することはなく、編集という作業工程が入ります。
編集では撮影時に別撮りした映像と音声のファイルを結合したり、画面に音声や文字(テロップ)を入れたり、サムネイル画像を作ったりと一つの動画を作るにもかなりの作業量があります。
YouTubeではこうした知識やスキルが必要な事から、あえて手を出してこうしたスキルを身に着けるというのも一つの考え方です。
YouTubeの収益化方法とパートナープログラム利用条件
YouTubeの動画を見ると広告が一定時間流れますが、YouTubeではこの広告収入による収益化が可能です。
また、YouTubeのライブ配信では「Super Chat(スーパーチャット)」機能を有効にする事が出来ます。
Super Chatはライブ配信中に限り、視聴者が直接配信者に「支援金」を送る事が出来る機能です。
他にも、「チャンネルメンバーシップ」(有料会員になる事で特典が得られる会員制機能)も開始されています。
これらの収益機能を使用するためには、YouTubeパートナープログラムに申し込み、審査を通過する必要があります。
YouTubeパートナープログラムの利用条件は、以下の要件を満たす事が必要です。
このうち、3と4が厳しい条件になり、特に「チャンネル登録者が1,000人以上」というのは一般の人にはかなり達成が難しい条件になります。
利用資格の最低要件
- すべての YouTube の収益化ポリシーに準拠している。
YouTube の収益化ポリシーとは、YouTube での収益化を可能にする一連のポリシーです。YouTube パートナーが YouTube で収益を得るには、YouTube パートナー プログラムのポリシーをはじめとする契約により、収益化ポリシーを遵守することが求められます。- YouTube パートナー プログラムを利用可能な国や地域に居住している。
- 有効な公開動画の総再生時間が直近の 12 か月間で 4,000 時間以上である。
- チャンネル登録者数が 1,000 人以上である。
- リンクされている AdSense アカウントを持っている。
出展:YouTube パートナー プログラムの概要と利用資格
芸能人参入で一般YouTuberには厳しい時代に
一般人が一夜にして人気YouTuberになれる環境があったYouTubeですが、2020年になり有名人・芸能人が相次いで参入してきており、一般人が新たに始めるには厳しい状況になっています。
以下は2019年~2020年にYouTubeチャンネル開設した有名人・芸能人・スポーツ選手等です。
【2019年~2020年にチャンネル開設した主な有名人・芸能人YouTuber】
- 藤田ニコル(藤田ニコル)
- よゐこ(よゐこチャンネル)
- 山本博(ロバート山本ひろしのゲームチャンネル)
- ローラ(Rola Official)
- 峯岸みなみ(峯岸みなみ)
- ヒロミ(Hiromi factory チャンネル)
- ロンドンブーツ(ロンブーチャンネル)
- GACKT(がくちゃん GACKT official YouTube)
- 香取慎吾(SHINGO KATORI)
- 渡部建(アンジャッシュ渡部チャンネル)
- 江頭2:50(エガちゃんねる EGA-CHANNEL)
- 川口春奈(川口春奈オフィシャル はーちゃんねる)
- 宮迫博之(宮迫ですッ!【宮迫博之】)
- 東野幸治(東野幸治の幻ラジオ)
- 柏木由紀(ゆきりんワールド)
- 上原浩治(上原浩治の雑談魂)
- 前田健太(マエケン チャンネル KENTA MAEDA)
- 中川翔子(中川翔子の「ヲ」)
YouTubeは視聴時間の奪い合いです。
これまで一般人の動画が見られていた時間が、今後は有名人・芸能人YouTuberに流れ、一般人の動画が見られる時間は減少するでしょう。
今後有名人・芸能人YouTuberが増えていく流れは止まりません。
一般人が参入するには厳しい状況です。
ブログは手軽に始められるローリスクなメディア
ブログはYouTubeとは正反対のメディアです。
テキスト中心、機材不要、収益化の審査は比較的易しめ、広告収益はクリック単価に基づいているため、大きく収益を出す事は難しいものの、芸能人が進出しても競合はなく、YouTubeとも共存可能なため、長期間に渡って手軽に運用出来るメディアです。
ブロガーズハック講義「上級者編(SEO・収益化)」
■SEO知識はどの程度必要か
最初はそれほど意識しなくていいです。
タイトルと見出し(Hタグ)に強調したいワード(キーワード)を入れる、descriptionに概要を書く、という程度で十分です。
実際、キーワードサジェストツール等を使い、選定したキーワードの記事を上位表示を狙った内容で自然に記事を書くことは、普通の人にはまず無理だと思います。
それよりも記事を一つずつ積み重ねて「自分の文章スタイル」を確立したほうが良いです。
一定の内容の記事が書ければ、その記事がベースになり書き方の幅が広がります。
SEOの知識を得るのはそれからでも十分だと思います。
例えばスマホの機種変更をした記事を書くのであれば以下のようにします。
タイトルに「スマホ(iphone等) 機種変更 お店 回線」等を入れたタイトルにし、
Hタグの見出しで
「スマホの機種変更をお店で行う方法」
「お店でiphoneの機種変更を手続き 持参物は?」
「今回、回線をDocomoにした理由」
など、キーワードを入れ込みながら読者の興味を引きそうなタイトルや見出しを付けていきます。
■ブログの収益化の方法
一般的にはGoogleアドセンス、Amazonアソシエイトなどの広告収益、アフィリエイト収益などがあります。
ブログに表示された広告を読者がクリックすることにより収益が発生したり、クリックした遷移先で商品を購入したりすることで収益が発生するものです。
以下はGoogleアドセンスの登録から収益までの一般的な流れです。
Googleアドセンスの登録から収益までの流れ
- Googleアカウントを作成しアドセンス画面にログインしアドセンス申し込み
- アドセンスのページでコードをコピーしブログのheadタグを書く場所にコードを貼り付け
- Googleでブログ審査が行われる
- 審査通過するとGoogleからメールが来る
- 広告ユニットをブログに貼り付ける
- 収益が支払い基準額に達すると振込みのためPinコード(個別識別番号)を書いた紙がGoogleから郵送される
- アドセンス画面でPinコードと振込先の銀行口座を入力
- Googleから登録口座にデポジット振込みがある
- Googleから登録口座に収益額の支払いが行われる
以前より厳しくなっているGoogleアドセンスの審査
このサイトでは2015年にGoogleアドセンスの審査申し込みし、2次審査の連絡がなかったため設定を幾つか変更しました。
その後3週間程度経過し、アドセンスの有効化メールが到着したという感じで合格していました。
申し込みから通過連絡まで25日程度かかっていたと思います。
ただ、今のアドセンス審査はサイト単位で申請が必要となっており、審査方法が厳しくなっているため以前合格した方法は通じなくなっています。
昨今、一部の無料ブログ(はてなブログ等)ではGoogleアドセンスの審査に通り難くなっているという情報もあります。
アドセンスに合格したら、アドセンス画面にログインして広告ユニットのタグをブログのテンプレート(ウィジェット)にタグで貼り付けると、その場所(サイドバー等)に広告が表示されるようになります。
その後は広告のクリック率等に応じて収益が発生するという仕組みです。
Amazonアソシエイトについては、別のサイトで申請が通過したアソシエイトアカウントを使用していたため、このサイトでも同じアソシエイトアカウントで広告リンクを貼り付けしています。
収益化目的ならWebライターが確実
副業の部分でも書きましたが収益化目的でブログを始めるのはお奨めしません。
数ヶ月間寝食を惜しんで記事を書いても、収益が数100円しか稼げず、幻滅してブログを辞めるという人は数多く存在します。
文章を書く仕事で副業を考えている場合は、クラウドソーシングでWebライターの案件を探した方が確実です。
終わりに:ブログ運営で最も重要なことは
最後に、ブログ運営で最も大切なことを記します。
それは「ドメインを育てる意識」を持つ事です。
ドメインを取得してWordPressでブログを開始したとするとそのドメインと心中するくらいの覚悟を持ってやる事です。
長期間運営したブログに良質な記事と被リンクが集まった結果、ドメインオーソリティが高まると、検索エンジンからも評価が高くなります。
書いた記事は検索結果上位に表示され、拡散されやすくなり、インターネット上で確かな存在感を持ったブログになります。
そこまでは地道に記事を投稿し続け、丁寧に育てていく必要があります。
折角取ったブログのドメインを簡単に放置せず、長期間育てる意識が必要です。
Appendix:良質なサイトを作るためのアドバイス
付録としてウェブマスター向け公式ブログより、「良質なサイトを作るためのアドバイス」という記事のリンクを掲載致します。
2012年に書かれたものですが、現在でも十分通用する内容だと思います。
良質なサイトを作るためのアドバイス(Googleウェブマスター向け公式ブログ)
最新記事 by VRS (全て見る)
- 世界樹の迷宮V 長き神話の果てゲームレビュー「新規システムが多数も空振り気味、ストーリーも薄めで印象に残らない」【3DS】 - 2023年8月27日
- デビルサバイバー オーバークロック ゲームレビュー「悪魔が現れた東京で7日間を生き抜くサバイバルSRPG」【3DS】 - 2022年12月22日
- 世界樹と不思議のダンジョン ゲームレビュー「ライトに遊べる世界樹系ローグライク」【3DS】 - 2022年10月22日
- ■ブログを始める事で得られるメリットとデメリット
- ■無料ブログとWordPress、どのブログで始めればいいか
- ■noteの特徴 noteでブログを始めるべきか
- ■WordPressでブログを開設する
- ■どのレンタルサーバーを選べばよいか
- ■ドメインの取得
- ■サイトのSSL化(https化)はランキングシグナルに影響する
- ■WordPress同士でレンタルサーバー間のブログ移行は難しいか
- ■無料ブログで開始して途中からWordpressに移行する場合に注意すべきこと
- ■ブログ運営をラクにするお奨め便利ツール
- ■ブログを作るためにプログラミングスクールやパソコン教室等に通った方がよいか
- ■WordPressのオススメ書籍
- ■WordPressを始める事でスキルアップにつなげたい
- ■ブログを始めるために事前に準備したり揃えておくものはあるか
- ■副業で稼ぐためにブログを始めようと思っている
- ■ブログの基本設定を行う
- ■最初の記事投稿
- ■パーマリンクは記事の内容と関係のあるものにする
- ■パーマリンク(スラッグ)の付け方
- ■毎回決まったフォーマットで書く
- ■記事は直ぐに公開せず冷静に見直す時間を設ける
- ■リード文に挨拶は書かない
- ■聴衆でなく読者個人に向けた呼びかけをする
- ■改行や記事の装飾は過度に行わない
- ■前回の記事の話題は話を分断させる
- ■一人称はセンシティブな要素なので気を付ける
- ■新着記事、月別アーカイブ、カテゴリ別アーカイブは表示する
- ■ブログのジャンルは何がいいのか
- ■記事の内容に何を書けばいいか分からない
- ■自分が得意な記事のジャンルが分からない
- ■記事は毎日書くほうがよいのか
- ■ブログで書くことがない
- ■ブログを始める前に考えていたネタのストックや記事のストックが尽きそう
- ■記事に画像は使ったほうがよいか
- ■記事の文字数はどの程度がよいか
- ■ブログにライティングテクニックは必要か
- ■ブログのアクセスやPVが増えない
- ■100記事書くとPVが増えるのは本当か
- ■エース記事を育てる
- ■ある日を境にアクセス数が急激に減った
- ■ブログの表示速度が遅い
- ■YouTubeが大流行、ブログは終わりか
- ■ブログとYouTubeどちらを始めた方がよいか?
- ■SEO知識はどの程度必要か
- ■ブログの収益化の方法