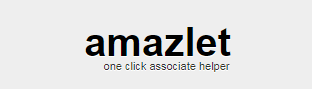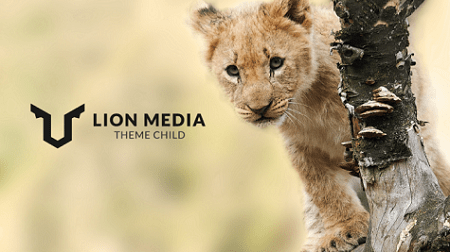この記事では、3年継続した個人的なワードプレス(WP)の使用感想、ワードプレスのメリット・デメリット、ワードプレスと無料ブログなどについて書く。
2020年3月追記
注意:本記事の執筆時点(2019年10月)では、ワードプレステーマにSTORK(ストーク)を使用していましたが、2019年11月以降は別のテーマを使用しています。
ワードプレス約3年使用の感想
後述しているが2019年現在、テーマ(テンプレート)にはOPENCAGEの「STORK(ストーク)」を使用している。
WPは一言で言うとかなり自由度が高いブログのシステム。
慣れるまでは少し敷居が高いと思っていたが、慣れるとごく自然に設定作業や投稿が出来るようになった。
WPの外観や機能はテーマに依存し、挙動や性能面はプラグインによって変わる。
そのため、テーマ選びとプラグインに何を使うかが、ブログの設定としては大きく影響する。
テーマは無料・有料様々あるため最初は無料テーマで慣れるといいだろう。慣れると有料テーマに移行する人が多いようだ。
プラグインは、ほとんどは無料で、高機能なものは有料版を使う、という感じになっているが通常はプラグインにお金をかけることはない。
テーマとプラグインの相性が悪く、不具合が起きる事が稀にある。
WPのレイヤーのイメージ
WPのレイヤーのイメージを表にするとこのようになる。
下位はインフラ面でレンタルサーバー会社やドメイン登録の契約。
上位になるほど、WPの外観や見た目に関連した項目になる。
| レイヤー5 | CSS(見た目) | テーマエディター、CSSエディター(ダッシュボード) |
| レイヤー4 | ウィジェット(外観) | ウィジェット(ダッシュボード) |
| レイヤー3 |
ワードプレス(基本設定) |
テーマ、プラグイン(ダッシュボード) |
| レイヤー2 | ワードプレス、データベース、PHP(レンタルサーバー) | サーバーパネル、phpMyAdmin |
| レイヤー1 | レンタルサーバー、ドメイン(DNS登録) | 契約 |
WPでは人気テーマを使う
テーマに何を使うかがWPでは大きく影響する。このサイトで最初使ったのはSimplicity2。その後、2ヶ月経過してストークに変更。
変更した理由はSimplicity2で一通りカスタマイズしてみて、他の有料テーマも使ってみたいと思ったため。
有料テーマはデモサイトを幾つか見てストークに決めた。
Simplicity2とストークではテーマもCSSも全く異なるので、ストークも全て0から設定し直した。
WPテーマ「ストーク」の特徴
ストークの特徴はモバイル表示の美しさにある。
モバイルファーストにこだわって作られたテーマでモバイル画面の使いやすさ、読みやすさ、見た目、機能性などが素晴らしい。
それほどカスタマイズしていなくても、ほぼ初期状態で満足のいく画面が表示されるので、デザインの知識がそれほどなくても、ストークを使うことでモバイルフレンドリーな環境を実現出来る。
人気テーマはカスタマイズ情報が多い
Simplicity2もいいテーマだが、最近は後継のテーマ「Cocoon」が出ているので、そちらでWPを立ち上げるのもいいと思う。
Cocoonも無料テーマだが、非常に洗練されている人気テーマだ。
Simplicity2、Cocoon、ストークなど高機能の人気テーマだと色々な設定が出来る。
その他の人気テーマとしてはStinger、AFFINGER、JIN、SANGO、DIVERなどがよく挙げられている。
カスタマイズの情報量はそのテーマが人気であるほどユーザーが多いので、情報も増える。
人気のあるテーマを使ったほうが、カスタマイズの記事が多いと感じる。
無料テーマも多数あるが、危険なコードが入っている場合もあるので、セキュリティを考えると安全なテーマを使うべきだろう。
有料テーマは1万円~数万円くらいするが、数年以上使う物なので、高機能なら買う価値はある。
- WPテーマ「ストーク」の感想
WPのカスタマイズ
カスタマイズ情報が豊富にあるので参考にする
カスタマイズはテーマ外観の設定、プラグインの導入、PHPのコード変更、ウィジェット(ブログパーツ)の配置、CSSの変更が中心になる。
人気テーマであれば、カスタマイズ方法を取り上げた記事が沢山あるので、それらを参考にして自分のブログに変更を加えて調整をする。
結果、PHPとCSSでカスタマイズすることになるが、他テーマを入れると変更作業が0からになるので、ある程度カスタマイズが済んだWPブログは、今後のテーマ変更が心理的にも作業的にもきつくなってくる。
もしテーマやプラグインなどのWP環境が変わると、テーマに依存するショートコードやプラグインに特化した書き方をしている記事は全て修正になる。
そのため、WPのブログで記事が増えた場合は、今後テーマやプラグインなど環境を大きく変えることが難しくなってくる面はある。
モバイルサイトの見た目を中心にカスタマイズを考える
現在はモバイルサイトがアクセスの7割を占めており、PCやタブレットその他が3割という状況なので、モバイルサイトとPCサイトの2サイト分設定する必要がある。
モバイルサイトだけ表示を変えたいという場合は、CSSエディターでメディアクエリを入れる。(@media screen and (max-width: 480px)みたいな記述)
モバイルとPCでは、設定や外観の作りが大きく異なっているので、1サイトの運営でも、実質2サイト分の設定が必要になっている。
テーマは子テーマ化が必須
テーマは子テーマ化しておくことが必須。テーマの有効は子テーマを有効にする。
最初から子テーマ化してあるテーマもあるが、自分で子テーマ化しなければならない場合もある。
PHPやCSSの変更は全て子テーマに対して行う。
もし親テーマに変更をすると、テーマのアップデートで全て上書きされてしまう。
子テーマに変更をしておけば、親テーマにアップデートがかかっても、子テーマの変更が優先されるので、変更箇所が維持される。
親テーマのアップデート後は不具合になることも
親テーマのアップデートがfunctions.phpなどにあった場合、自分が子テーマに変更をしているコード箇所にどういう影響があるか分からないので、親テーマのアップデートの後は、一通りサイトの動作チェックをする必要が出てくる。これが結構面倒くさい。
親テーマのアップデート後の不具合が、①テーマ自体の不具合が原因②プラグインが原因③自分のコードが原因、の何れかが分からないためだ。
2019年10月にこれまで放置していたテーマ数回分のアップデートと、30以上のプラグインの更新を一度に行って、奇跡的に不具合が起きなかった。
もし不具合が起きても、解決出来なかったと思う。
ストークではアップデートが比較的多い
自分が今使っているストークでは、頻繁にテーマのアップデートがかかる。
未更新を放置するとどういう影響が出るか分からないし、テーマもアップデートし続けるしかない。
ストークのサイトでは最低限の情報は出してくれているが、ヘルプは有料なので、ストークユーザーの情報や記事が頼りだ。
自分もテーマやプラグインの不具合を解決した方法などは、積極的に記事にするようにしている。
WPのアップデート(更新)
WPの運営で関係するアップデートはWP本体の更新、テーマの更新、プラグインの更新が主
ワードプレスでは、定期的にWP本体、テーマ、プラグインの3つの更新がかかる。
そのほか、WPの翻訳データの更新もあるが、普段余り意識する必要はない。
使っているテーマによっては更新が多い。更新を放置すると未更新がたまっていく。
未更新の場合セキュリティ的な不安があるので更新し続けることが必要。
カスタマイズ箇所が多いと更新でどうなるか分からないのが怖い。
更新はボタン押すだけで短時間で完了するが、更新前のバックアップ、更新後の各種確認が面倒。
更新で挙動がおかしくなった場合、戻すのも大変。
PHP自体もバージョンアップがあるため、レンタルサーバー側でPHPのアップデートがかかることもある。
これについては、事後で完了メールが来るだけで運営に余り影響はない。
PHPのバージョン違いでテーマやプラグインに不具合が起きることもあるが、大半はバージョンが古いと起きる問題なので、PHPは常に最新にしておくという意識を持っておく。
WPのバックアップ
WPではバックアップで自分のブログを守る意識が必要
PHPのコードを一行間違えてもダッシュボードにログイン不能になる。
各種ファイルのバックアップや復旧方法の理解が必須。
(FTPソフトでファイルバックアップから戻す、データベースからの復旧など。)
このサイトでは、BackWPupという自動バックアッププラグインで週一回、バックアップを取るように設定している。
最悪の状態でも、このバックアップから一週間前の状態までは復旧出来る。
WPのセキュリティ対策
WPではセキュリティ対策プラグインは豊富にある
脆弱性を突いた不正ログインなどのリスクもあるため自分でセキュリティ対策することも必要。
Edit Author Slug、Force Email Login、Loginizer、Akismet Anti Spamプラグインなどでセキュリティ対策やスパム対策を万全にする。
後はたまにでもアクセスログやエラーログをレンタルサーバーのパネルで確認しておく。
基本自分のサイトは自分で守る意識が必要。
自分は3年使っていたが、特に不正アクセスやサイト改ざんなどはされたことはなかった。
WPの速度
速度はレンタルサーバーに同居しているサイトに影響される
レンタルサーバーに同居している他サイトの数やサーバーにかかる負荷に影響される気がする。
自分の体感は多少重い印象。(サーバーに同居している他サイトが負荷が重いものが多い。)
いいサーバーを割り当てて欲しいが、運になる。
同じレンタルサーバーのプランを使っているサイトでも明らかに速度が速い場合がある。
より速度を求めるならいいプランに変えるか、レンタルサーバーを変えるしかない。
後はプラグインを有効にしていると重くなるので余計なものは外す。
レンタルサーバー側で速度アップのキャッシュなどの対策も行っている。
ブログの運営料金
WPで1年にかかる運営料金
WPの場合、立ち上げの段階でドメイン更新とレンタルサーバーが必要となる。これらはWPブログ運営し続ける限り費用が発生し続ける。
運営料金としてはレンタルサーバーの毎月の使用料と、ドメイン登録会社の年間使用料になる。
自分の今のプランではレンタルサーバー料金毎月1,100円、ドメイン更新料金毎年3,200円がかかる。
毎年の運営が16,400円かかるため、サーバー・ドメイン料金を捻出するには、毎月1,360円程度が必要となる。
WPでの他サイトとの関係
運営している人やサイトの性質にもよるが、WPでは一人で淡々と記事を上げる環境になる
コメントやピンバック(トラックバックに近い機能)があるが、このブログではオフにしている。
WPのSSL化
WPではSSL化は簡単
SSL化はレンタルサーバーの設定を自分で変更する。
SSL化自体はボタン押すだけのレベルで完了するが、混在コンテンツの修正が面倒。
- SSL化実施の作業記録
WPのSEO
SEOに強いシステムといわれているWP
Google担当者からWPはGoogle検索に最適化されていると言われており、SEO的にWPをブログとして使うことは問題ないと言えるだろう。
ただ、検索順位はGoogleのアルゴリズムのアップデートでも変わってくるため、SEOを重視するならサイトや記事の作り、継続的な更新やリライトなどが必要になってくる。
WPを書くためのツール
特別なツールは要らないがFTPソフト(ファイル転送ソフト)はあれば便利
WPは基本、ブラウザでダッシュボードにアクセスして投稿やブログ設定を行うため、PC(ブラウザ)とネット環境があればどこでも書ける。
但しダッシュボードでログインがあるため、自宅のPCからログインして作業する方がセキュリティ的には安全だろう。
ブラウザは自分はクロームでアクセスしているが、特に問題なく使えている。
FTPソフトとは、サーバーのフォルダにアクセスしてファイルをPCにバックアップしたり、PCからアップロードするために使うソフトだ。
FTPという通信機能でファイルを送受信出来る。FTPソフトがあればレンタルサーバーにある/public_htmlフォルダをPCに丸ごとバックアップしておいたり、一部のPHPファイルに変更を加えるためにPCからアップロードしたり、というときに便利だ。
FTPソフトの使い方はウィンドウズのフォルダ・ファイルの移動やコピーと同じなので、特に難しくはない。
無料ブログであればサーバーのフォルダにアクセス不可のためFTPソフトを使う必要はないが、WPブログを運営するならインストールしておきたい。
WPではモブログしていない
出先で記事を書くならスマホのメモ帳で十分
はてなブログではスマホアプリでのモブログ(出先でスマホで下書きを書いておいて、自宅に帰ったらPCで清書して公開する)をよくしていた。
WPになってからは、PCからのアクセスしか使っていない。
WPでもモバイルアプリがあるのかもしれないが、WPでは記事の設定に必要な部分(スラッグ、カテゴリー、タグ、アイキャッチ画像)等が多く、記事の整形もPCの方がしやすいので、モブログはしなくなった。
もし移動中や隙間時間にブログの記事のアイデアが浮かんだとしても、スマホアプリのメモ帳にメモしておいて後でGメールに転送しておけばいい。
次のページへ
最新記事 by VRS (全て見る)
- 世界樹の迷宮V 長き神話の果てゲームレビュー「新規システムが多数も空振り気味、ストーリーも薄めで印象に残らない」【3DS】 - 2023年8月27日
- デビルサバイバー オーバークロック ゲームレビュー「悪魔が現れた東京で7日間を生き抜くサバイバルSRPG」【3DS】 - 2022年12月22日
- 世界樹と不思議のダンジョン ゲームレビュー「ライトに遊べる世界樹系ローグライク」【3DS】 - 2022年10月22日